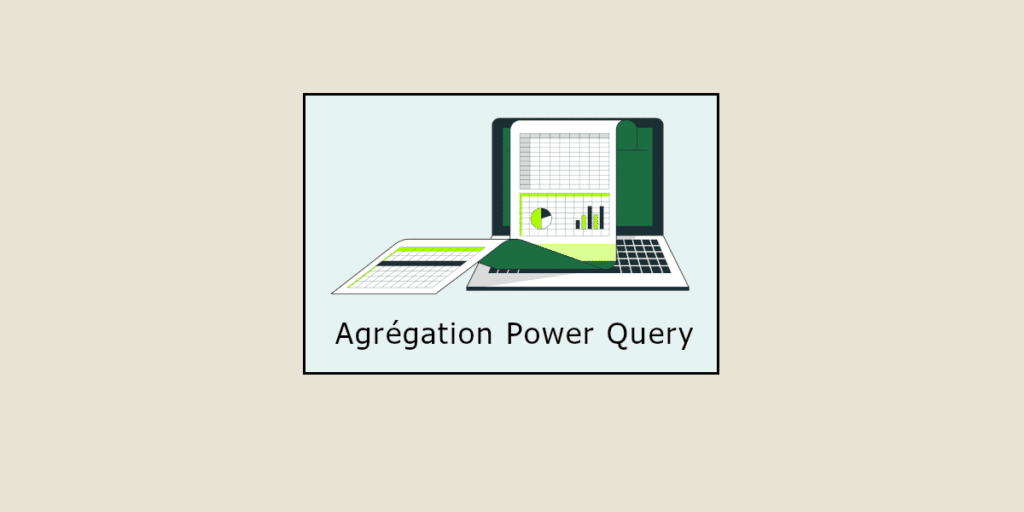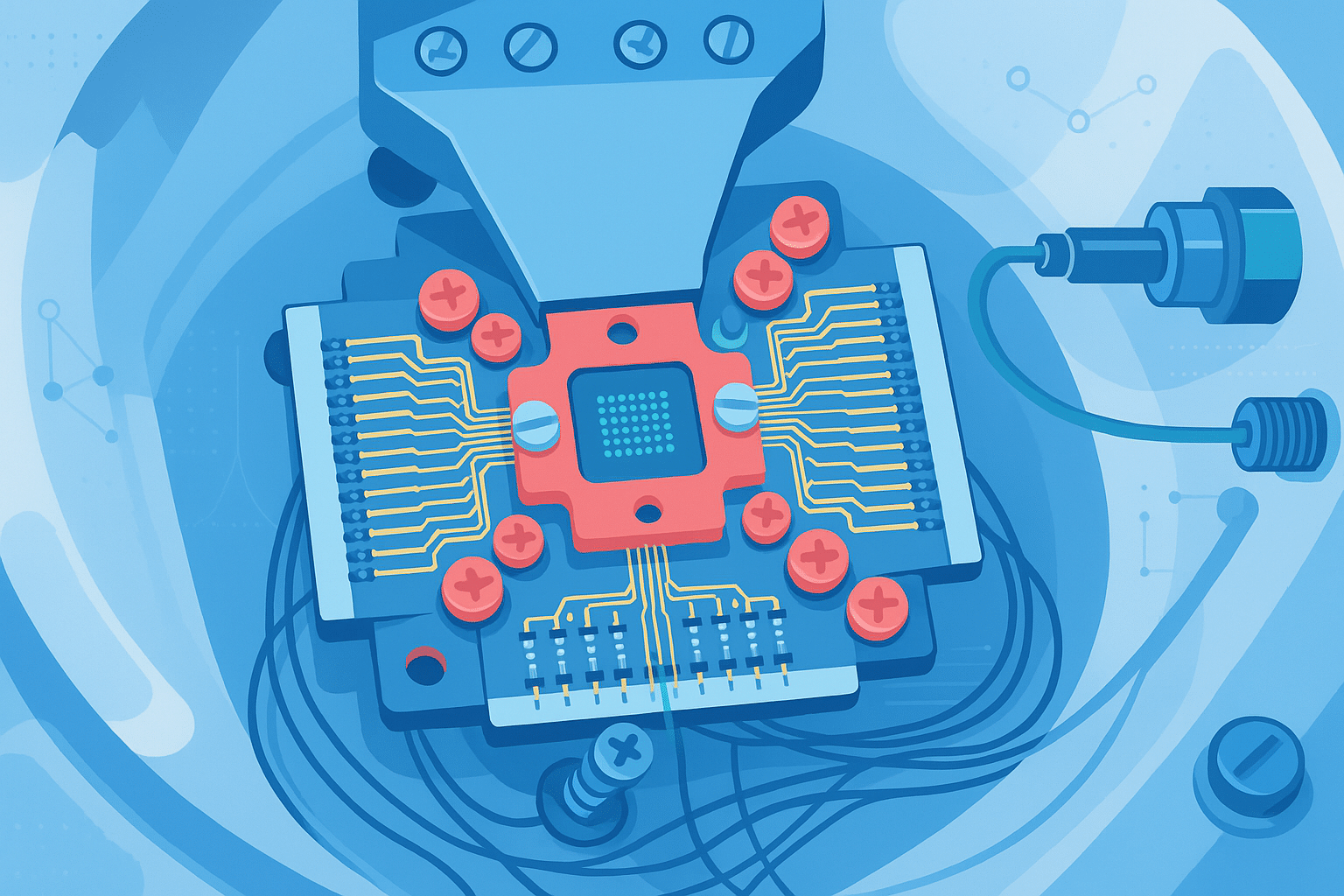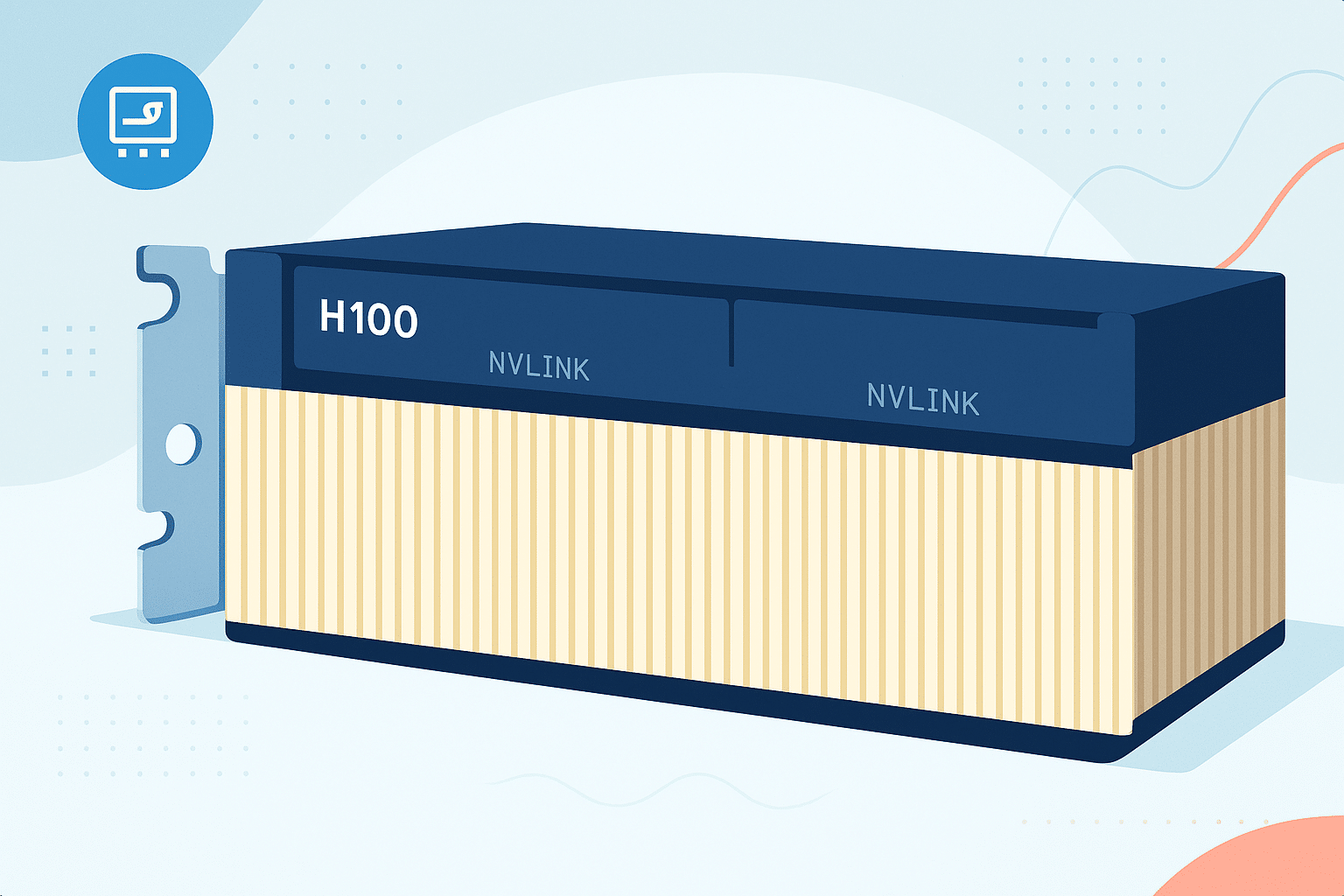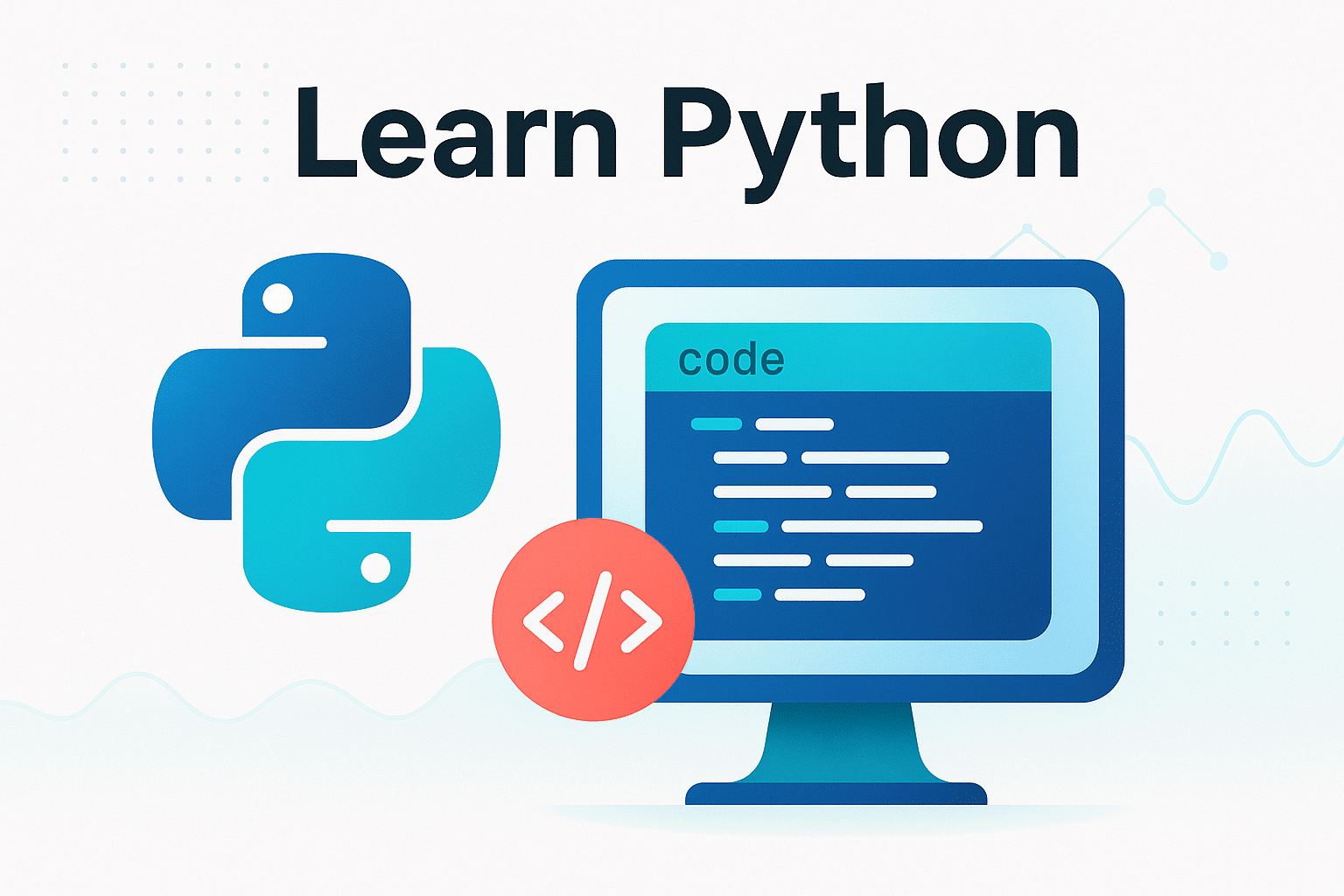À l’heure du Big data, le problème n’est plus l’accès aux données, mais la compréhension de celles-ci. Et pour cause, les volumes de données sont tels que de nombreuses organisations ne savent plus que faire de tant d’informations.
Heureusement, il existe plusieurs solutions pour simplifier la compréhension et la gestion de ces données. Parmi lesquelles, l’agrégation sur Power Query. Découvrez de quoi il s’agit, son intérêt pour les entreprises, et surtout, les manipulations à effectuer pour agréger des données sur cet éditeur de requêtes.
Quel est l’intérêt de l’agrégation dans Power Query ?
Pour rappel, Power Query est un éditeur de requêtes permettant d’importer et de modifier des données, quels que soient leurs sources ou leurs formats. Et ce, aussi bien pour les usagers d’Excel que ceux de Power BI.
L’agrégation des données dans Power Query fait justement partie des multiples fonctionnalités de cet éditeur de requêtes. Celle-ci vous permet alors de regrouper et de résumer les données afin qu’elles soient plus faciles à lire et à gérer.
Ce faisant, vous pourrez obtenir des informations supplémentaires, enrichir vos datasets, améliorer vos rapports, identifier des modèles, des tendances ou des anomalies, mais aussi réduire les risques d’erreurs et d’imprécisions.
Agréger des données est particulièrement utile pour traiter des ensembles de données volumineux. Et oui, en résumant des données brutes et massives en petits jeux de données, vous pourrez plus facilement les analyser et dégager des conclusions pertinentes.
Comment agréger des données dans Power Query ?
Agréger une colonne de données sur Power Query
Sur Power Query, il est possible d’agréger une ou plusieurs colonnes d’une table liée. Par exemple, vous pourriez ajouter à une colonne de prix, la somme des prix unitaires pour chaque commande, la moyenne de ces prix unitaires, le montant minimum, le montant maximum, etc.
Pour utiliser l’agrégation sur Power Query avec Excel, vous pouvez suivre les opérations ci-dessous :
- Dans l’onglet « Accueil », sélectionnez « Nouvelle source », puis « Autres sources », et la source de données dont vous avez besoin.
- Une boîte de dialogue apparaît. Entrez l’URL de la table dans laquelle vous souhaitez agréger une colonne.
- Cliquez sur OK.
- Dans l’onglet « Navigateur », sélectionnez la table que vous souhaitez agréger (vous pourrez prévisualiser les données sur la droite).
- Cliquez sur « Transformer les données ».
- À partir de là, l’éditeur Power Query s’affiche. Faites-le défiler vers la droite, jusqu’à voir apparaître la colonne que vous souhaitez agréger. Cliquez ensuite sur l’icône d’expansion qui apparaît à droite de la colonne.
- Dans l’encart, sélectionnez l’option « Agréger », puis un élément de fonction d’agrégation. Choisissez ensuite une ou plusieurs fonctions d’agrégation, comme somme, minimum, maximum, moyenne…
- Cliquez sur OK.
À travers ces éléments de fonction d’agrégation, vous pourriez voir apparaître la somme, le minimum, le maximum, la moyenne, etc.

Regrouper les données avec Power Query
À travers le regroupement de données, vous pourrez visualiser les données à un niveau plus élevé (ou agrégé).
Pour cela, voici les étapes à suivre :
- Dans l’onglet « Accueil » de l’éditeur Power Query, cliquez sur « Regrouper ».
- Une fenêtre apparaît où vous pouvez sélectionner une ou plusieurs variables par lesquelles vous souhaitez regrouper vos données. Si vous souhaitez regrouper les données en fonction de plusieurs variables ou effectuer une opération sur plusieurs variables, choisissez l’option « Avancé ». À défaut, l’option « Basique » est suffisante.
- Choisissez plusieurs options pour la sortie de vos données :
- Donner un nom à votre colonne agrégée sur Power Query ;
- Choisissez une fonction d’agrégation (somme, moyenne, minimum, maximum…) ;
- Sélectionnez la colonne et cliquez sur OK.
- Cliquez ensuite sur « Fermer et Télécharger » pour déplacer ces données vers la feuille de calcul.
À travers ces éléments de fonction d’agrégation, vous pourriez voir apparaître la somme, le minimum, le maximum, la moyenne, etc.
Rechercher les données associées à une colonne
Au-delà de l’agrégation de données, vous pouvez également afficher la source de données. Cela vous permettra alors de savoir d’où viennent ces données.
Voici les étapes à suivre :
- Dans l’onglet « Requête Paramètres », sélectionnez « Source » (qui apparaît sous « Étapes appliquées »),puis cliquez sur l’icône paramètres.
- La boîte de dialogue « Source » s’affiche. Notez bien le nom de la source de données, car vous en aurez besoin par la suite.
- Retournez à l’onglet « Accueil », puis cliquez sur « Sources ». À ce stade, sélectionnez la source de données que vous avez préalablement notée.
- La boîte de dialogue « Navigateur » s’affiche avec une liste de toutes les tables de la source de données. Sélectionnez uniquement la table associée qui vous intéresse. Dans l’aperçu, vous pourrez aussi faire apparaître uniquement les colonnes pertinentes grâce aux options d’affichage.
Ce qu’il faut retenir :
- L’option d’agrégation sur Power Query vous permet de regrouper et de résumer des données.
- Cette fonctionnalité est particulièrement utile aux experts data qui doivent traiter de grands volumes de données.
- Selon vos besoins, vous pouvez faire apparaître les sommes, moyennes, minimum, maximum… de données chiffrées liées entre plusieurs tables.