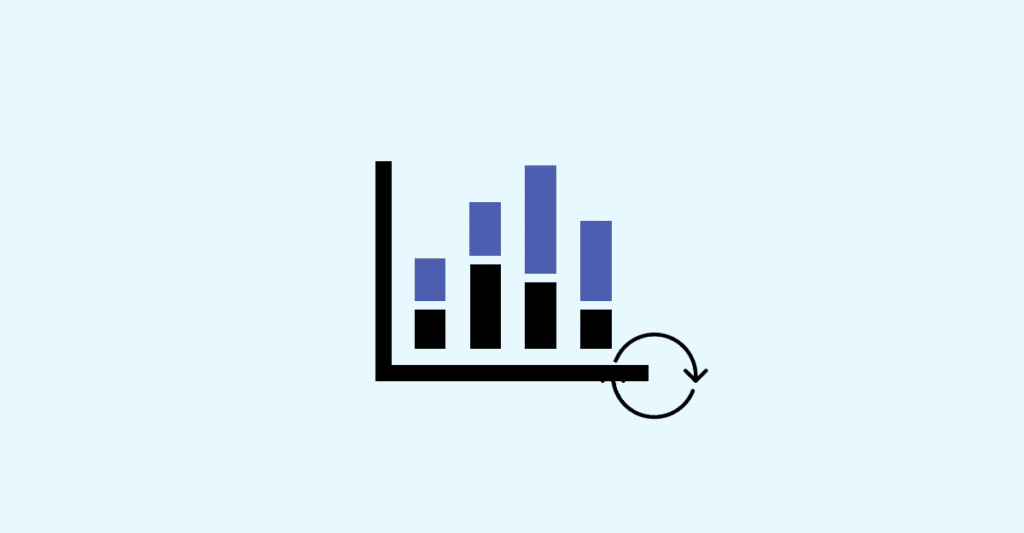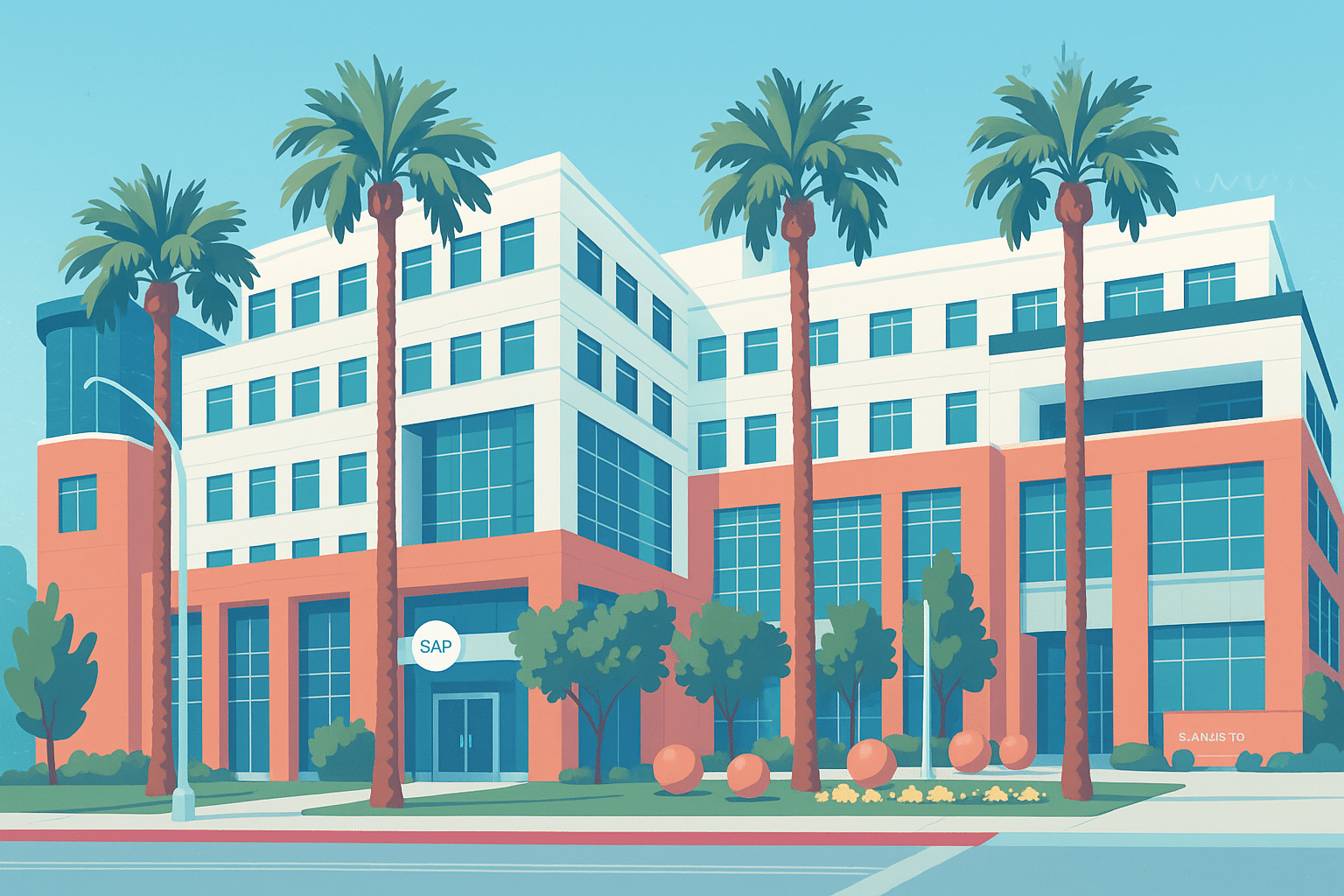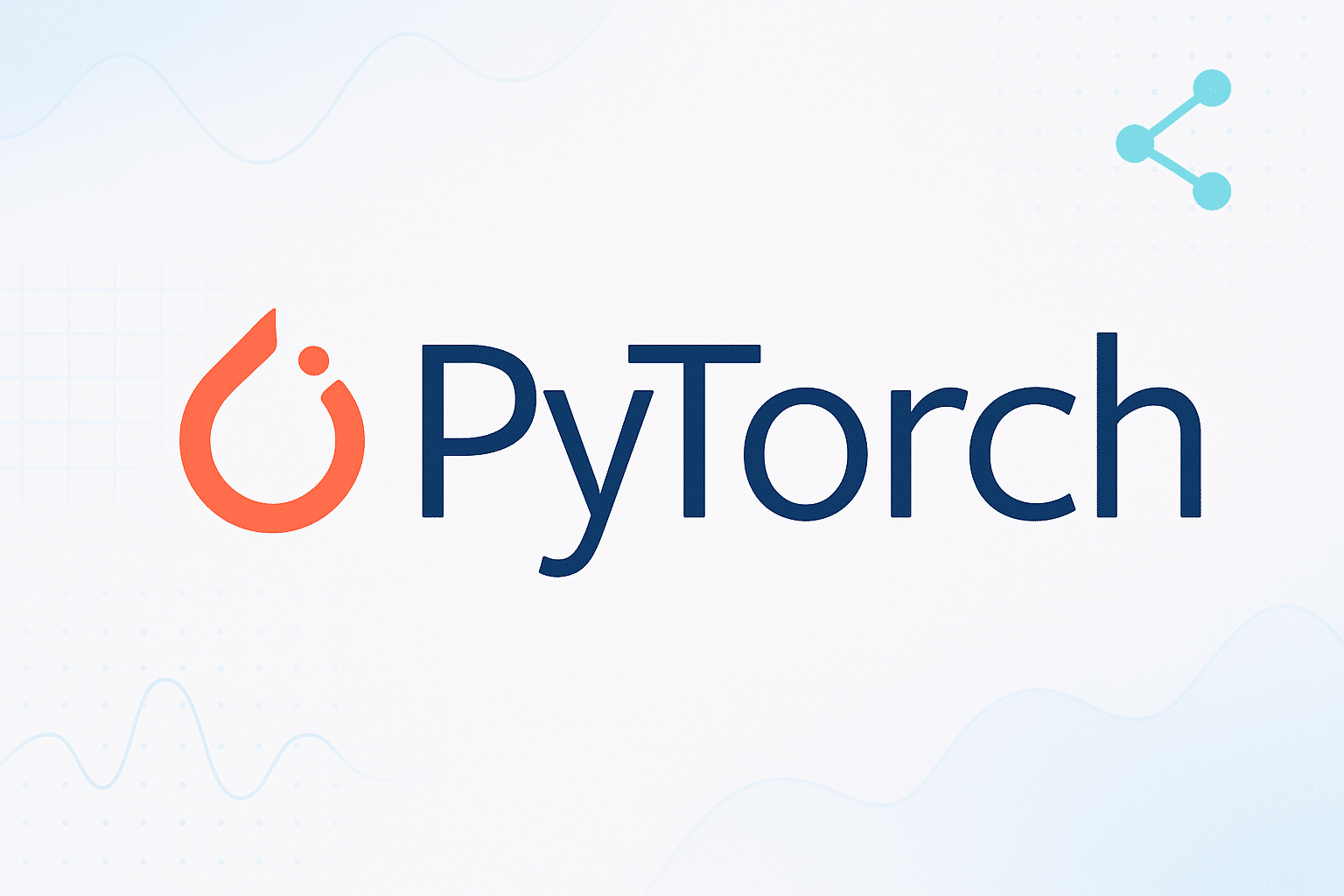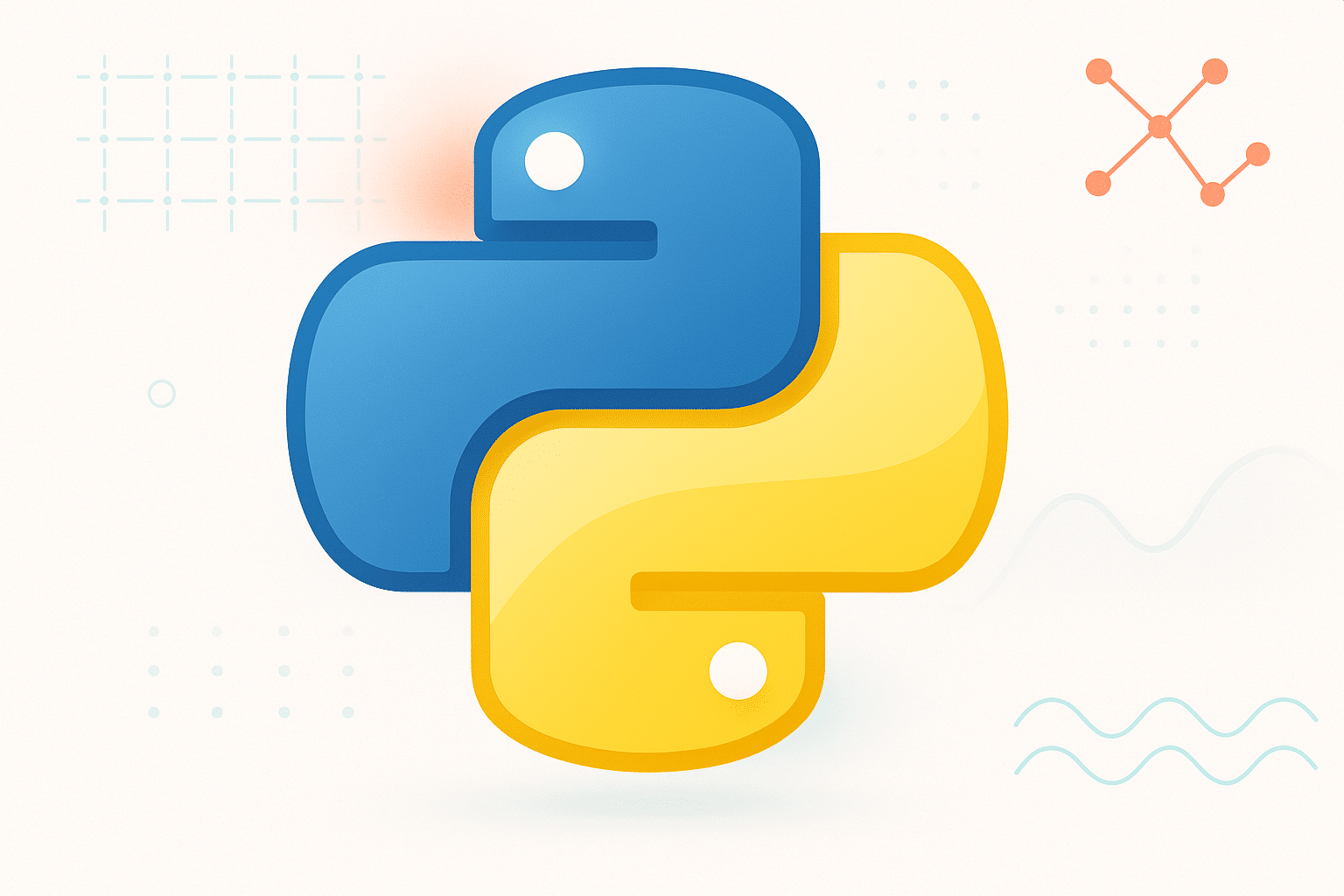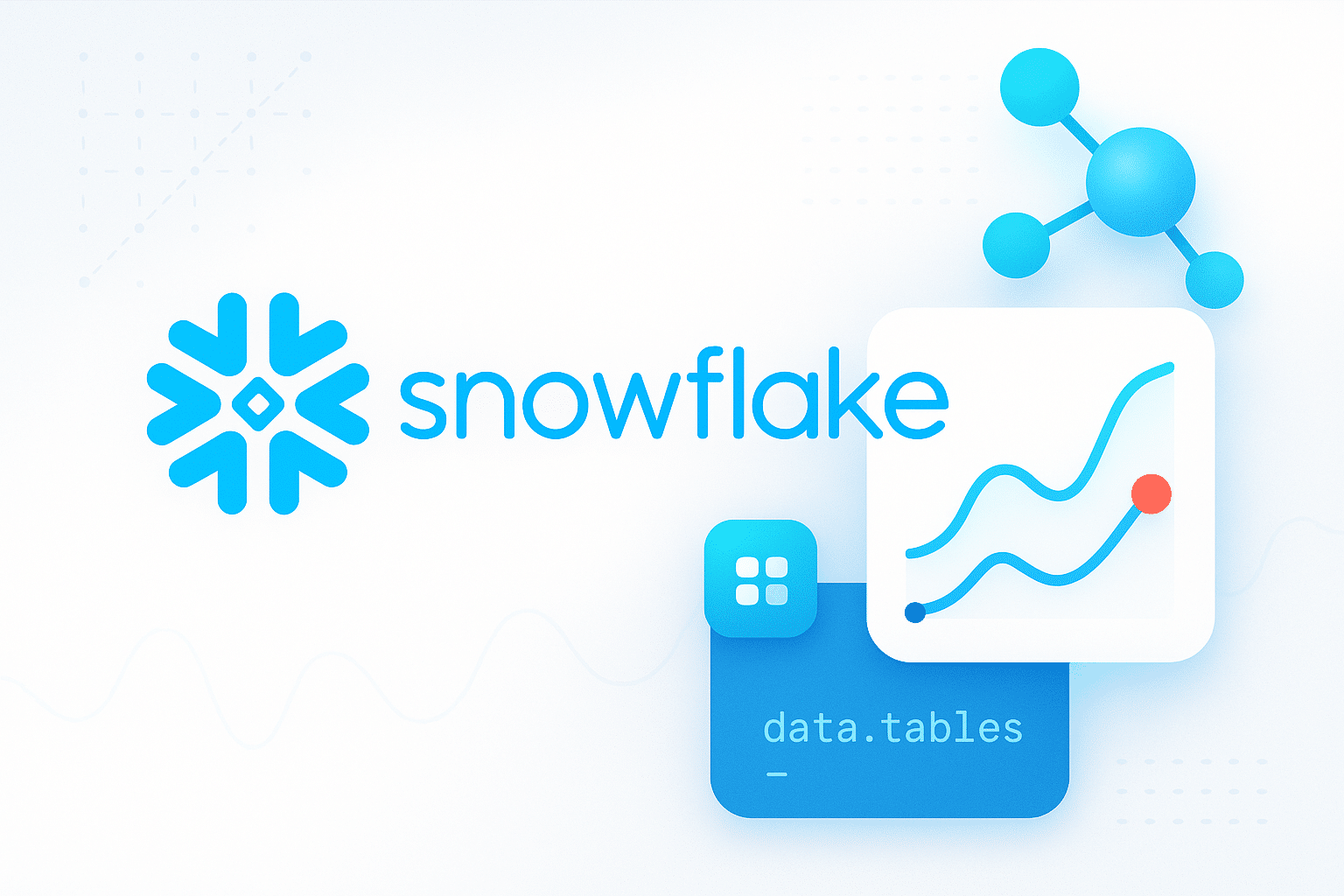Avoir des données en temps réel est essentiel pour prendre les meilleures décisions. Et ce, quel que soit le secteur d’activité ou la taille de l’entreprise. Mais les données brutes sont rarement analysées en tant que telles. Pour fournir aux décideurs des analyses précises, les datas analystes conçoivent différents rapports. Ces derniers doivent alors contenir des données actuelles. C’est justement tout l'intérêt de l’auto refresh Power BI report.
Qu’est-ce que l’auto refresh Power BI report ?
L’auto refresh Power BI report permet de rafraîchir les informations d’un rapport d’activité dès lors que les sources de données évoluent. Ainsi, vous verrez apparaître chaque changement en temps réel. Cette actualisation automatique dans Power BI permet d’inclure les nouvelles données dans le rapport.
Il existe deux types d’auto refresh Power BI report :
- Les rafraîchissements à intervalle fixe : dans ce cas, le rapport s’actualise selon une cadence définie en amont. Cette cadence varie selon les besoins de votre activité. Par exemple, toutes les 5 secondes, toutes les minutes, toutes les heures, etc.
- Les rafraîchissements à chaque changement : c’est l’option idéale pour consulter des données en temps réel. Dans ce cadre, dès lors qu’une modification est constatée dans la source DirectQuery, le rapport Power BI se met automatiquement à jour. Attention, ici, il faudra également définir une cadence pour laquelle Power BI doit vérifier les éventuels changements.
Pourquoi utiliser l’auto refresh power BI report ?
L’objectif de l’auto refresh Power BI report est d’accéder à des données les plus actuelles possibles. Cela permet notamment de :
- Gérer des événements critiques : par exemple, dans l’industrie, les chefs de production souhaitent être informés le plus rapidement possible d’un dysfonctionnement de la machine afin de ne pas perdre de temps sur la fabrication.
- Réajuster sa stratégie : si votre stratégie est basée sur une tendance du marché et que celle-ci ne se réalise pas, il est primordial de voir les changements rapidement afin de réajuster la stratégie. Par exemple, si un responsable marketing constate que son audience ne réagit pas au lancement d’un nouveau produit, il faudra changer de tactique.
Mais pour rendre ces changements visibles rapidement, il est primordial de configurer l’actualisation automatique des rapports dans Power BI.
Comment rafraîchir automatiquement les rapports sur Power BI ?
Avant toute chose, sachez que l’auto refresh Power BI report n’est disponible que pour les sources DirectQuery et quelques scénarios LiveConnect. Il faut donc utiliser une source de données compatible pour pouvoir bénéficier de cette fonctionnalité.
Cela vaut pour les deux types d’actualisation. Cependant, le fonctionnement de l’auto refresh Power BI report varie selon le modèle choisi.
L’intervalle défini
Pour bénéficier de l’actualisation automatique dans Power BI, vous devez d’abord sélectionner un rapport.
À cette fin, rendez-vous dans l’onglet « Visualisations » de votre tableau de bord et cliquez sur le bouton de formatage (il ressemble à un rouleau de peinture). Allez tout en bas du volet, et sélectionnez la section « Actualisation ».
Ici, vous avez deux paramètres à renseigner :
- Actualisation du rapport actif ou non : si vous souhaitez utiliser l’auto refresh Power BI report, vous devrez activer cette fonctionnalité en cliquant sur la position On.
- Type d’actualisation : il faudra renseigner l’actualisation à intervalle fixe. Par défaut, l’actualisation est prévue toutes les 30 minutes. Mais vous pouvez changer cette cadence selon les besoins de votre organisation. Sachez que le minimum est fixé à une seconde.
Vous pourrez consulter plusieurs informations, comme la date du dernier rafraîchissement ou encore le taux réel d’actualisation.
Nous vous conseillons d’ailleurs de vérifier que les requêtes de rafraîchissement soient bien envoyées dans l’intervalle prévu. C’est d’autant plus vrai pour les intervalles courts, puisque la requête n’a pas forcément le temps de revenir avec les résultats de la source.
Attention, si l’auto refresh Power BI report facilite l’exploration des données qui évoluent rapidement, ses performances peuvent être ralenties à cause d’une charge excessive.
La détection de changement
Comme précédemment, il faudra sélectionner la section « Actualisation ». Mais à la différence du rafraîchissement à intervalle fixe, vous sélectionnerez l’ « auto refresh à chaque changement ».
Lorsque vous choisissez le type d’actualisation, un lien de détection de changement apparaît. Mais, vous pouvez également accéder à cette fenêtre depuis l’onglet « Modélisation ».
Quelle que soit la méthode utilisée, voici les démarches à suivre :
- Cliquez sur l’icône de détection des modifications dans la section « Actualisation » de la page.
- Cliquez avec le bouton droit de la souris, et sélectionnez « Détection des changements » dans le menu.
- L’option « Type de mesure » apparaît. Ici, vous pouvez sélectionner une mesure existante ou en créer une nouvelle.
- Si vous choisissez une mesure existante, vous pouvez soit la sélectionner la dans la liste, soit la glisser/déposer dans la section « Choisir une mesure existante »
- Si vous choisissez de créer une nouvelle mesure, vous avez le choix entre count, count distinct, minimum, maximum et somme.
Mais attention, vous ne pouvez sélectionner qu’une seule mesure par modèle.
- Ensuite, il convient de définir la fréquence de vérification des changements.
Là encore, vous verrez différentes informations apparaître, comme la mesure utilisée et l’intervalle de référence défini.