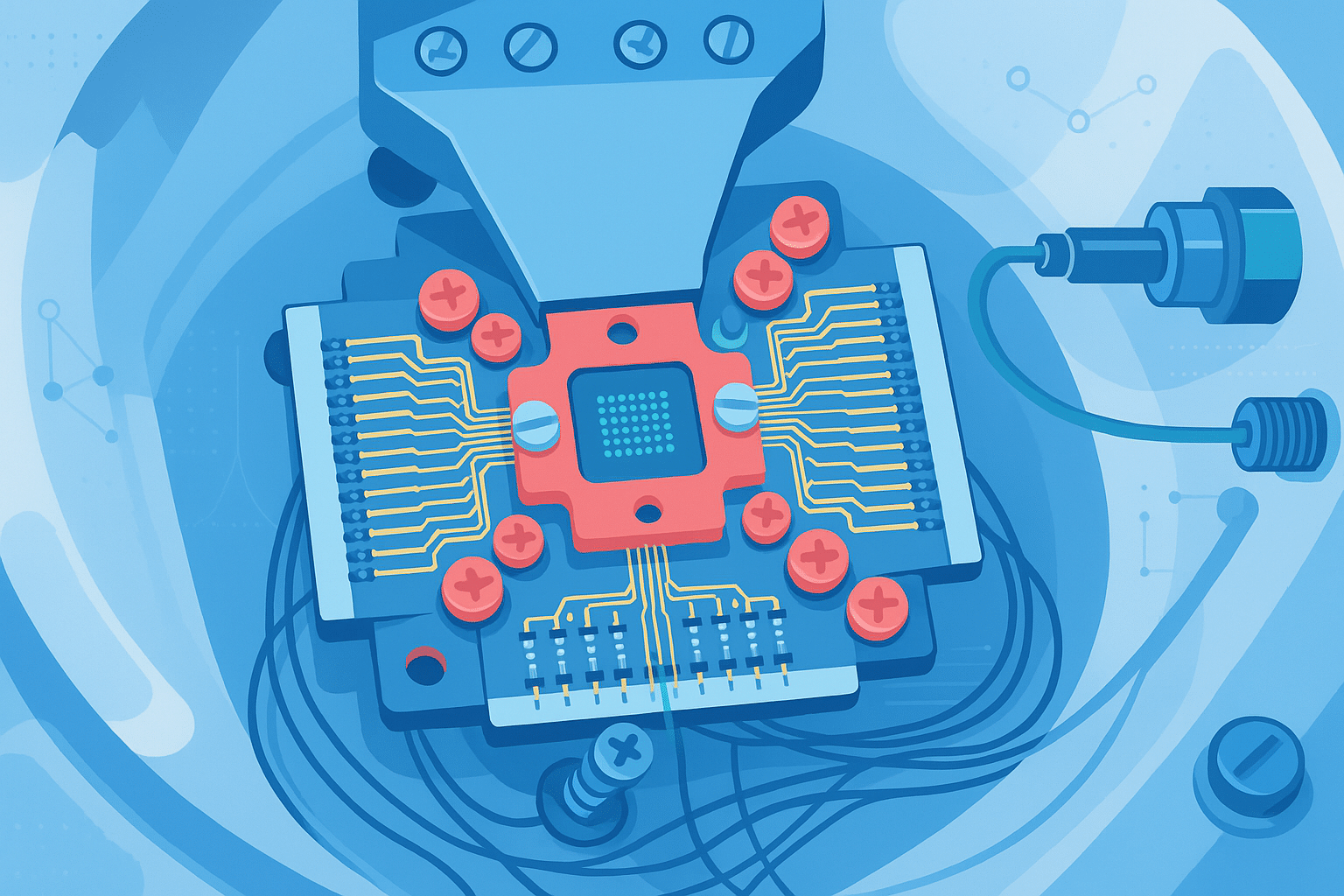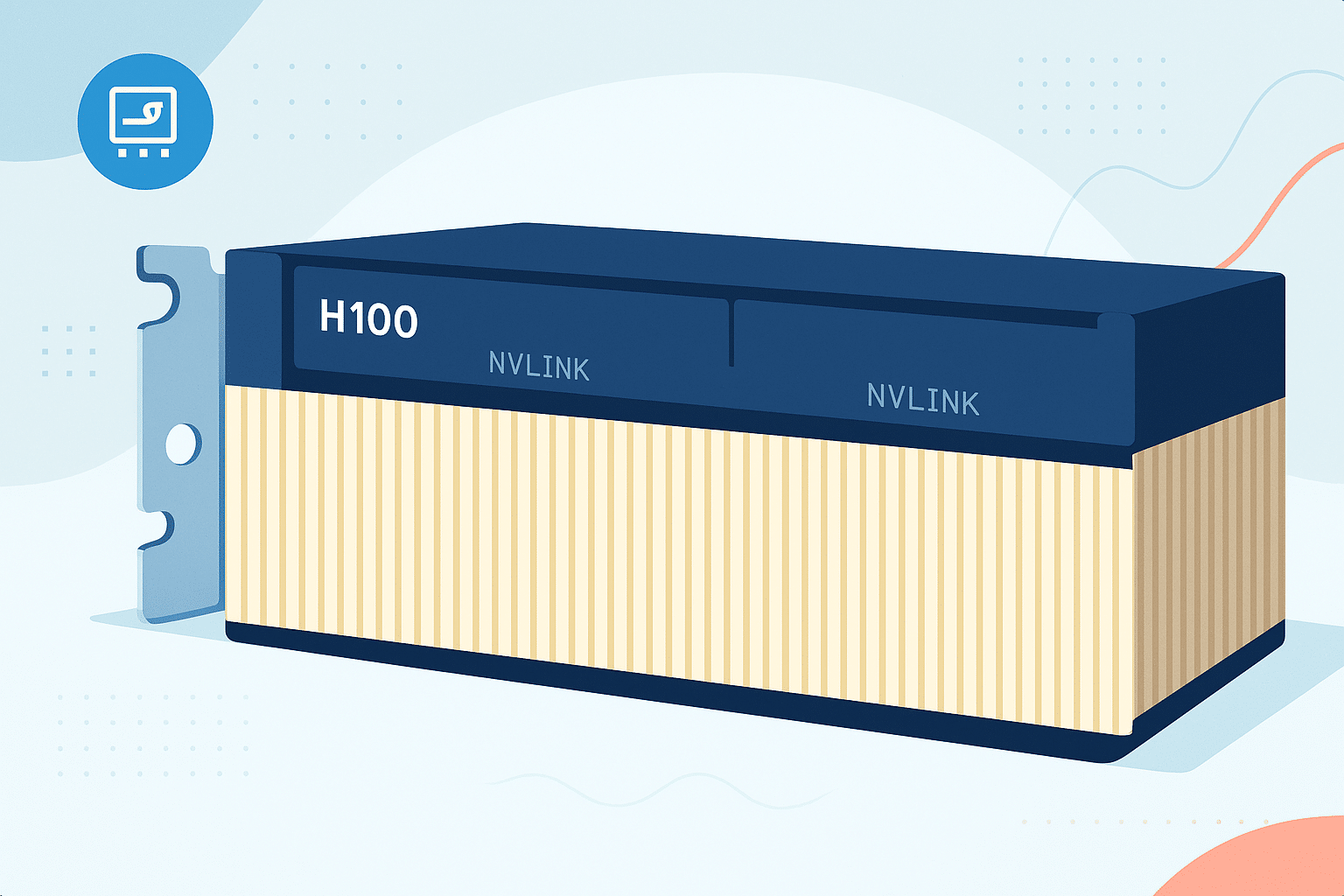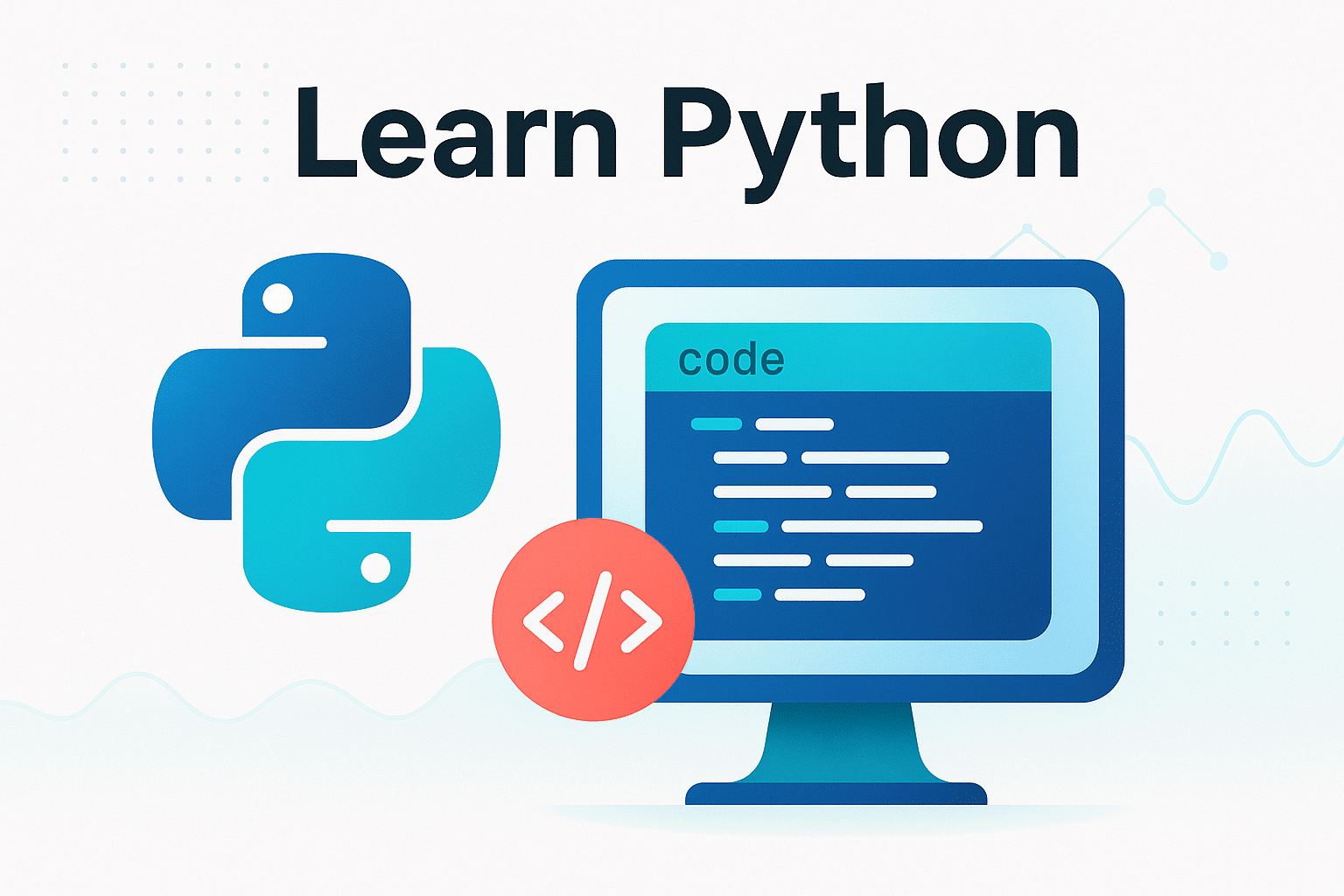Nous avons tous déjà connu ce moment de solitude face à notre ordinateur, Excel, et le besoin de représenter de l’information de façon visuelle, parlante, et pratique à partager.
Peu intuitives, chronophages et complexes à maîtriser, les représentations graphiques sur Excel ont le mérite d’exister… et c’est à peu près tout. L’idée même de construire un tableau de bord sur cet outil n’est pas envisageable avant de maîtriser la plupart des fonctionnalités du tableur de la suite Office.
Pas de panique ! Depuis 2015, Microsoft met à votre disposition un logiciel bien plus intuitif, et beaucoup plus puissant : Power BI, pour Power Business Intelligence.
Ce nouvel outil permet en effet de charger, connecter et visualiser des données, sans aucune limite ou presque, pour répondre à toutes les idées et tous les besoins de représentation de l’information.
Car c’est bien de cela dont nous parlons aujourd’hui : créer de la valeur ajoutée à partir de sources de données, permettre aux acteurs des entreprises de piloter efficacement et en connaissances de cause.
Pourquoi utiliser Power BI ?
De BEAUX tableaux de bord
Projetez-vous dans un monde dans lequel aucun graphique, aucune couleur, aucun logo, pictogramme ou sigle n’existerait. Quelle tristesse, n’est-ce pas ? Rassurez-vous, nous en sommes loin, et pour cause, le cerveau humain visualise et retient beaucoup mieux l’information qui lui est présentée sous une forme visuelle et plaisante.
Les développeurs de solutions d’analyse de données l’ont bien compris, et veillent à proposer des outils toujours plus agiles, personnalisables, afin de répondre à tous les besoins. Avec Power BI, c’est une infinité de combinaisons et d’associations visuelles qui sont disponibles pour tous les goûts, tous les métiers, toutes les applications !
L’autonomie des tableaux de bord
Vous en avez assez d’utiliser une macro pour rafraîchir vos tableaux de bord ? Les graphiques ne se mettent pas à jour systématiquement ? Tous ces soucis s’envolent avec Power BI. Lorsque vous avez créé votre tableau de bord, il vous suffit de le rafraîchir pour que toutes les nouvelles données sources soient incorporées. Ainsi, vos indicateurs sont toujours à jour, et votre pilotage le plus précis possible.
Comment ?
Avec Power BI, les étapes de création d’un tableau de bord sont toujours les mêmes :
- collecter les données sources ;
- modéliser ces dernières ;
- restituer les informations ;
- publier dans le service en ligne de Power BI ;
- partager son travail et ses outils.

Ces cinq étapes vous permettront de construire des tableaux de bords clairs, nets, et fonctionnels très rapidement. De plus, la mise à disposition de vos indicateurs sur la version en ligne permettra à tous les collaborateurs choisis de prendre connaissance de ces informations.
En résumé
Ci-dessous, vous trouverez un bref résumé des éléments évoqués ci-dessus.
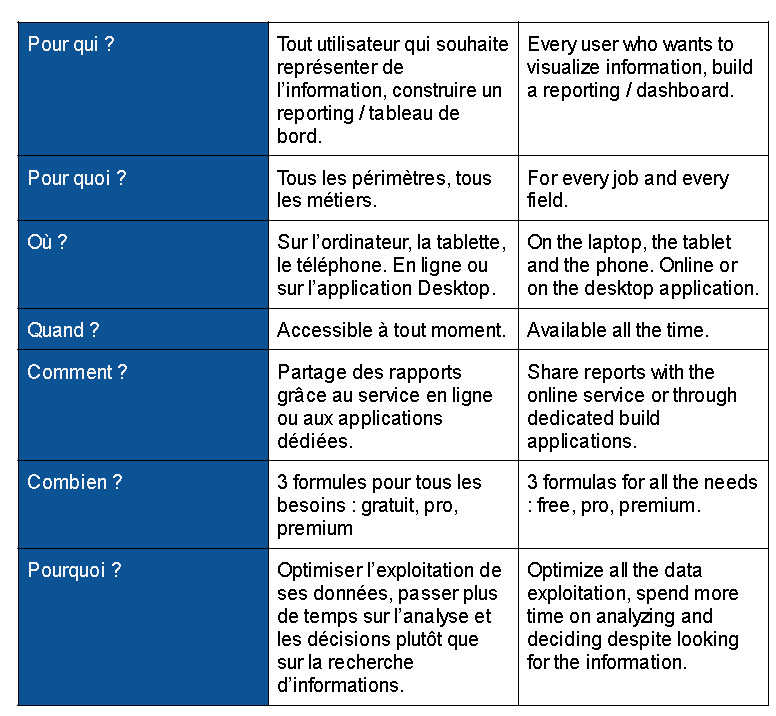
Exemples d’utilisation
Assez discuté théorie, place à la pratique ! Nous allons maintenant découvrir le logiciel, un tableau de bord, interagir avec ce dernier, et découvrir les différentes fonctionnalités qui font de Power BI l’outil le plus complet de sa catégorie.
Power BI Desktop
Power BI Desktop se décompose en deux interfaces :
- Power Query ;
- Power BI Desktop.
La version locale est dédiée au développement des requêtes, modèles, mesures et visuels. C’est avec cet outil que vous réaliserez les quatre premières étapes du processus vu au-dessus.
Power BI Service
Une fois votre tableau de bord réalisé, il vous est possible de le partager avec les membres de votre organisation, et d’incorporer ce dernier au sein d’applications de pilotage.
1. Interface de la version locale
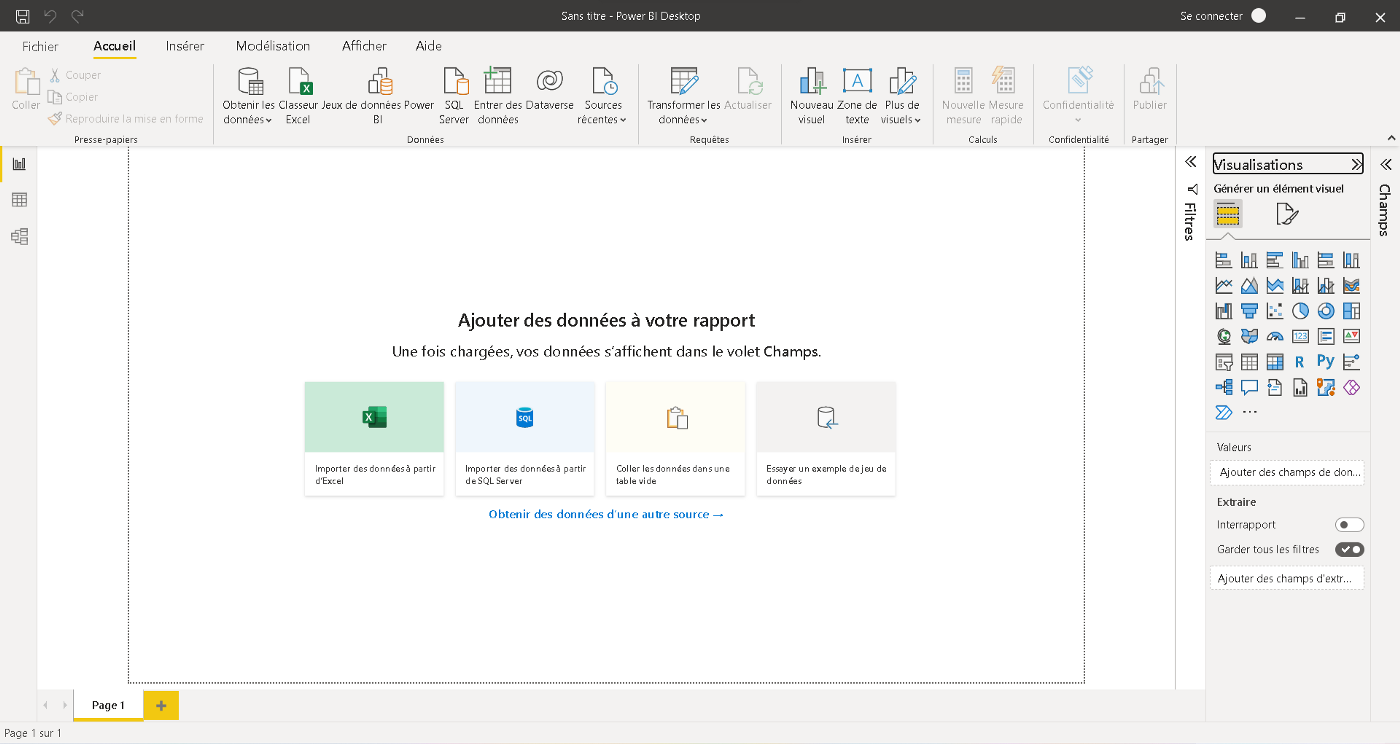
L’interface de Power BI a de nombreux points communs avec les autres outils de Microsoft que vous connaissez, et pour cause, l’objectif est de vous inciter à rester, malgré son apparente complexité.
Mais il n’en est rien ! Voici le détail des différentes zones de l’interface :
- dans la partie supérieure de la fenêtre Power BI, nous retrouvons les différents onglets disponibles : Accueil, Insérer, Modélisation, Afficher et Aide ;
- sur la partie gauche de la fenêtre, nous avons la possibilité de sélectionner le type de vue de nos données : Rapport, Données, ou Modèle ;
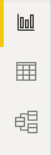
- la partie inférieure de l’écran présente les différents onglets du rapport ;
- sur la partie droite, on retrouve tous les outils de création tels que des filtres, des visuels, et les tables et champs de données chargés dans le modèle.
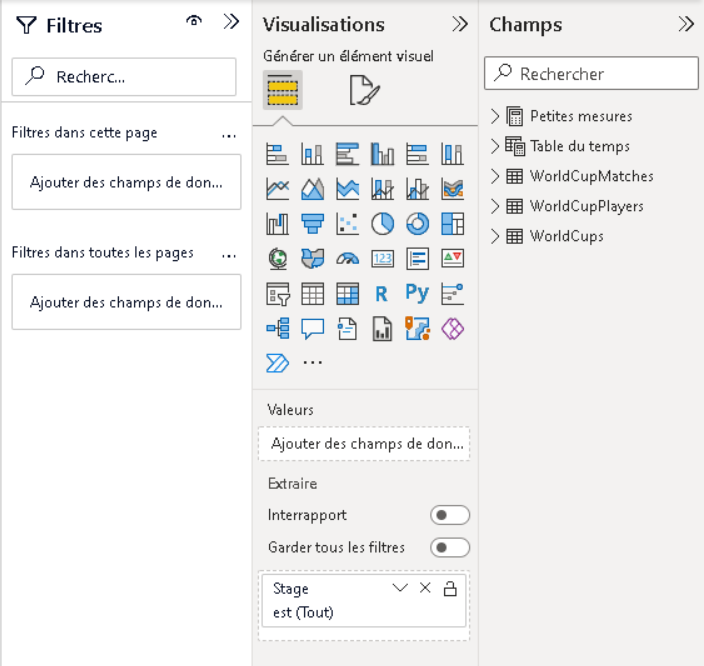
2. Exemple d’un tableau de bord
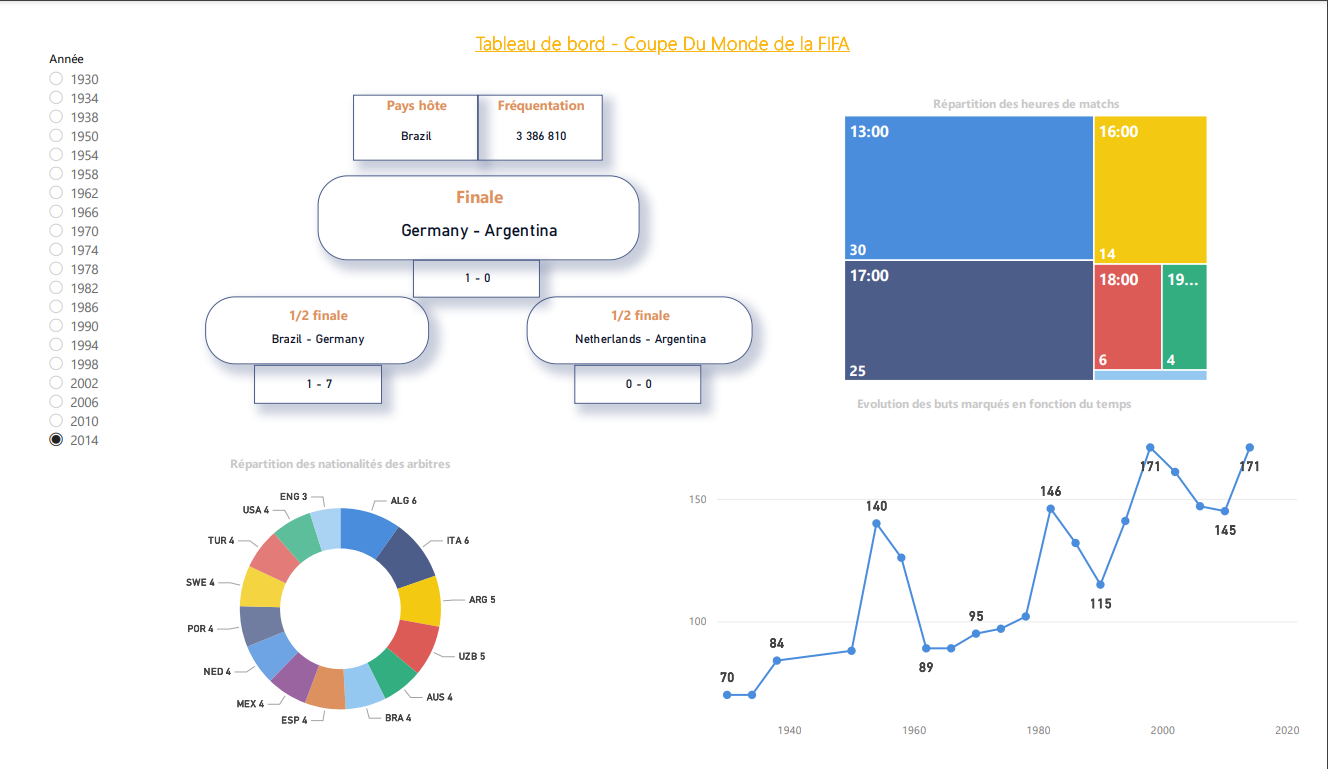
Dans l’exemple ci-dessus, le tableau de bord présente différents éléments relatifs aux Coupes du Monde de Football de la FIFA :
- Sur la gauche, un segment de sélection de l’année ;
- Au centre gauche, le tableau des ½ finales et finale de l’année choisie ;
- Au centre droite, une TreeMap qui représente la répartition des heures de matchs ;
- En bas à gauche, un diagramme circulaire qui présente la répartition des nationalités des arbitres ;
- En bas à droite, un graphique en courbe qui montre l’évolution du nombre de buts marqués en Coupe du Monde au cours du temps, désolidarisé du segment de sélection de l’année.
3. Interaction avec un tableau de bord
Visuels Anneau et TreeMap
La grande force de Power BI réside dans les interactions disponibles entre les visuels. En cliquant sur des zones de ces derniers, vous filtrez les éléments qui sont représentés sur les autres visuels.
Dans l’exemple ci-dessus, le segment de sélection des données permet de déterminer les données que vous affichez sur les autres graphiques, mais il n’est pas le seul ! Si vous cliquez sur un des éléments du visuel TreeMap, vous verrez le visuel diagramme circulaire prendre vie pour adapter les données représentées à la sélection :
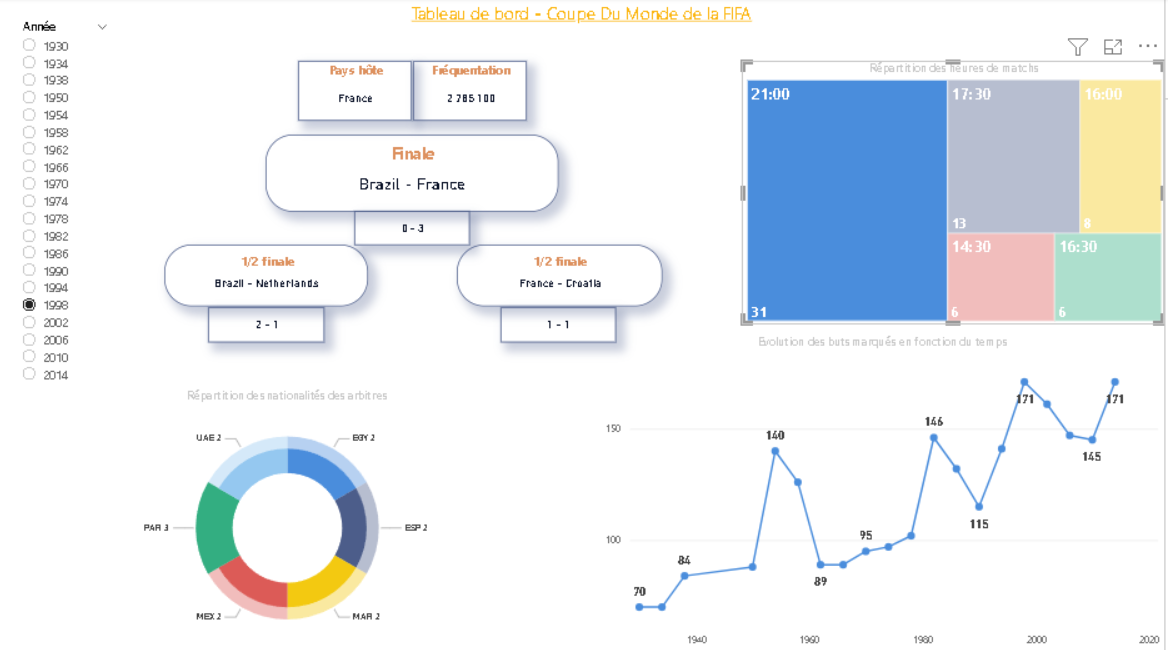
Cette fonctionnalité est une des grandes forces de Power BI. Vos tableaux de bord sont en effet pleinement interactif, et leur utilisation opérationnelle n’en est que plus agréable et intuitive.
Visuels cartes et infos-bulles
Un autre exemple de l’interaction possible avec un tableau de bord, au travers d’un visuel Carte cette fois. Power BI permet en effet de représenter des données géographiques, et de générer des infos-bulles personnalisées. Ces fonctionnalités renforcent encore la maniabilité des rapports et l’agilité qu’ils procurent.
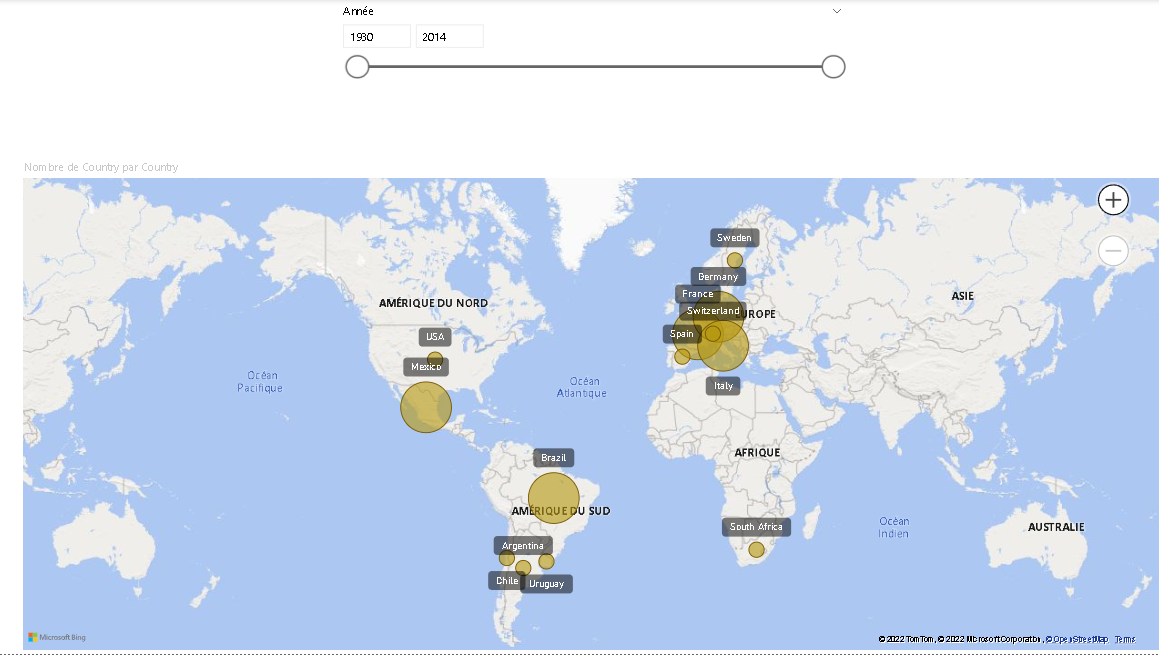
Conclusion
Conçu et pensé pour rendre l’exploitation des données accessible à tous, Power BI n’en reste pas moins un outil professionnel, destiné à accomplir des tâches complexes, avec des volumes de données très importants.
Au quotidien, la maîtrise de cet outil vous permettra de tirer partie de vos données, leur donner du sens, et ainsi avoir une vision complète de votre périmètre. Le caractère très intuitif de Power BI vous permettra de développer votre vision de la gestion data, de gagner du temps, et de profiter d’un outil très puissant pour le management et le pilotage de vos projets et équipes.
Se former sur Power BI, c’est se former à un des outils les plus en vogue dans le monde de la data analyse, et donc de générer une compétence clé dans les softs skills d’aujourd’hui et de demain.