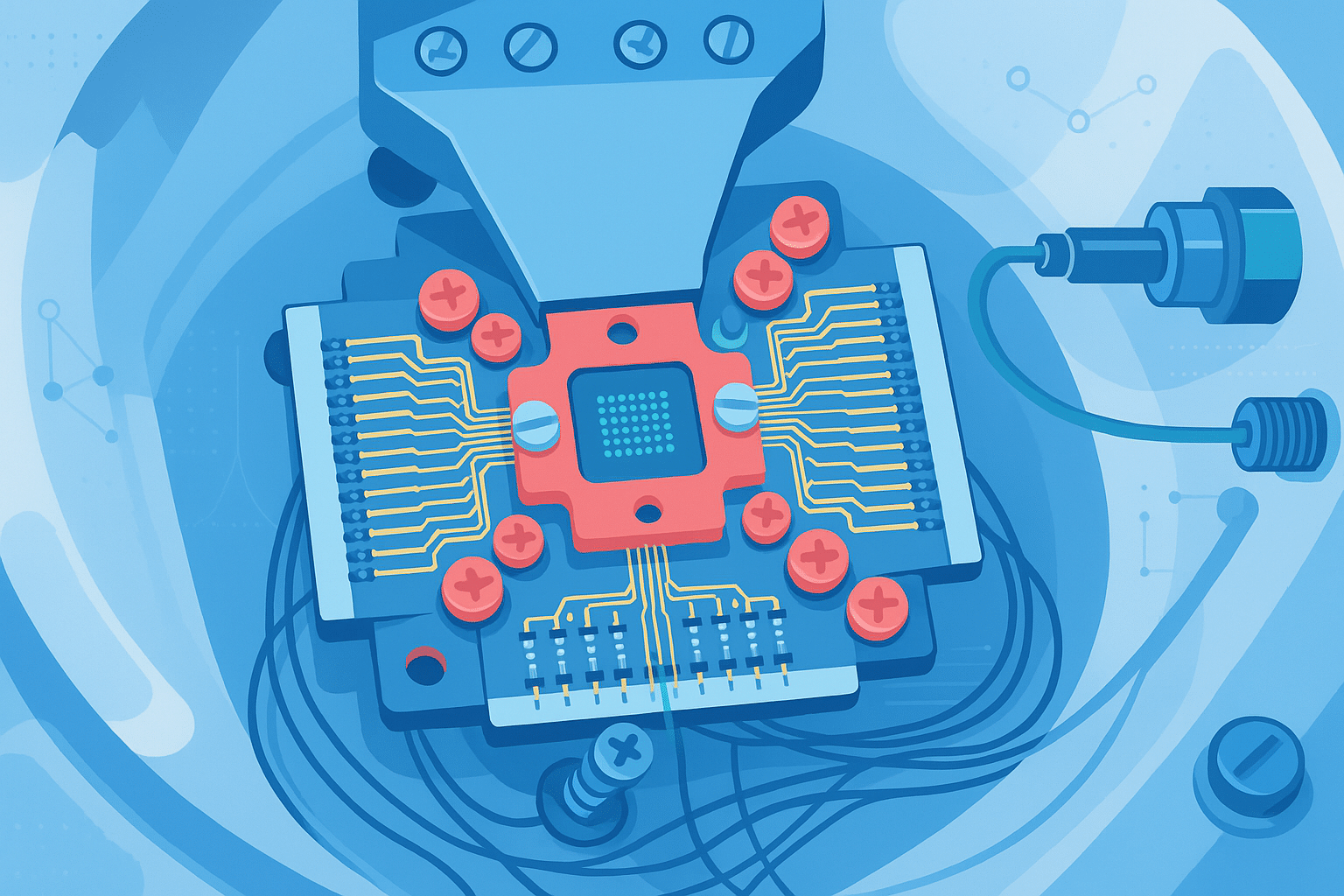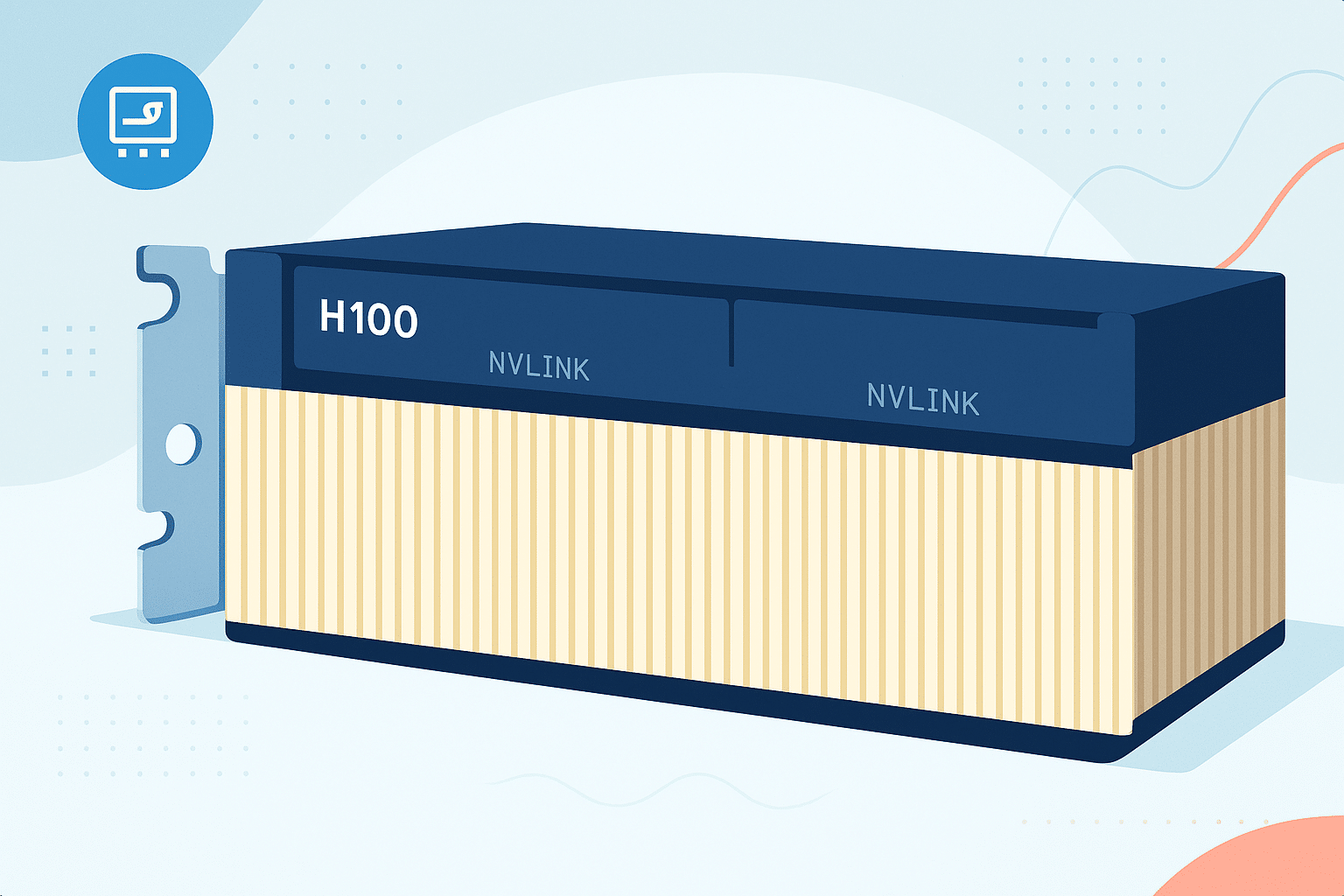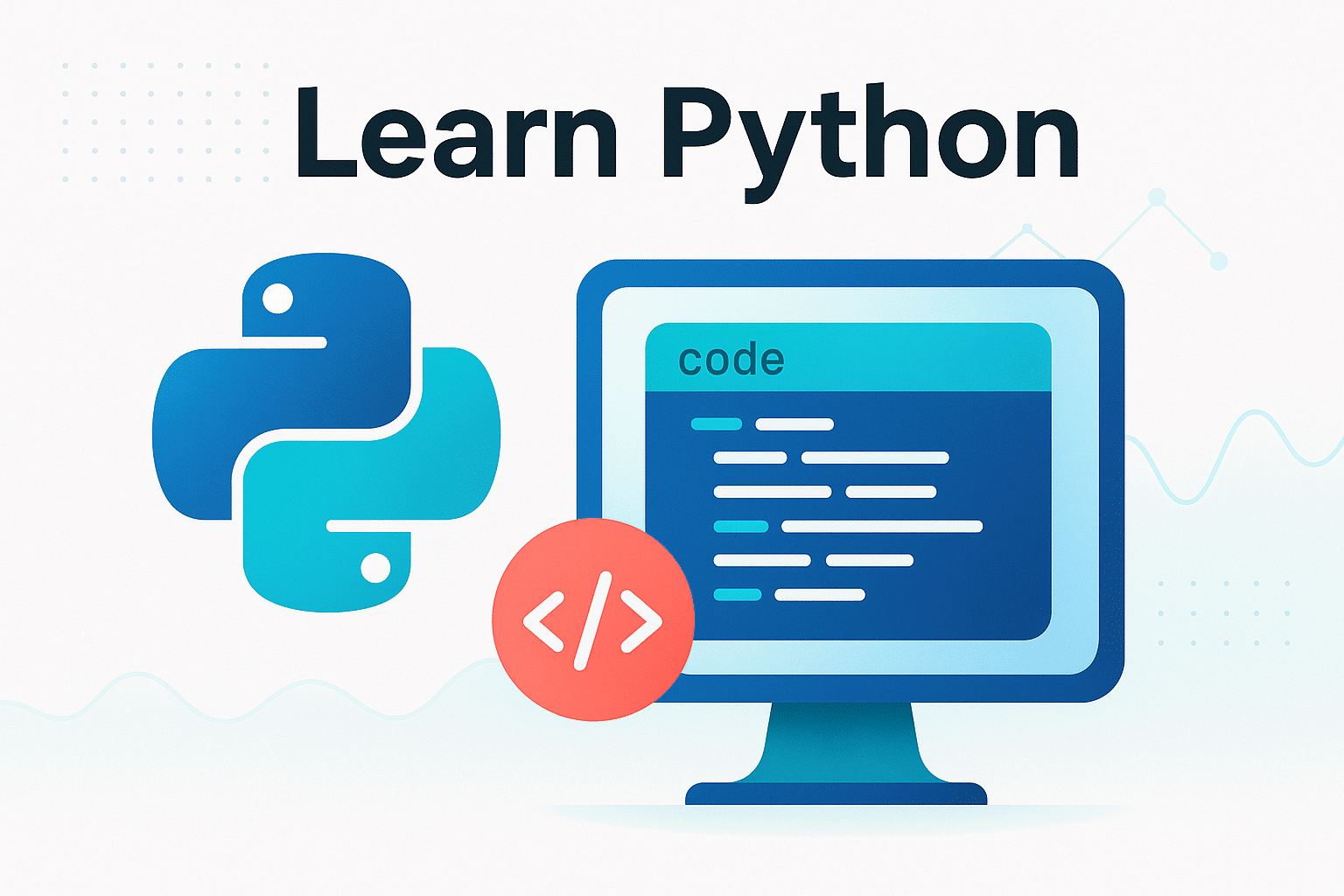Les pourcentages dans Excel sont comme une boussole dans une marée de données : ils transforment des chiffres sans contexte en moyen de comparaison et de compréhension d’une situation concrète. Que ce soit pour calculer des augmentations ou des réductions de prix, déterminer des proportions, analyser des résultats financiers ou simplement évaluer des performances, les pourcentages représentent une méthode claire pour présenter les relations entre les nombres.
En maîtrisant le calcul d’un pourcentage au sein de vos tableaux de données, vous améliorez votre compréhension des données et votre efficacité. Dans cet article, découvrez le processus complet de calcul d’un pourcentage dans Excel.
Quelle formule pour calculer un pourcentage ?
Pour rappel, un pourcentage est une proportion exprimée sur une base de 100 unités. La formule pour déterminer un pourcentage est la suivante : (Valeur partielle/Valeur totale)×100. Cette formule convertit le ratio de la valeur partielle sur la valeur totale en pourcentage, offrant une perspective claire de l’importance relative de cette valeur partielle.
Exemple de calcul d’un pourcentage
Prenons un exemple concret pour illustrer ce qu’est un pourcentage, en utilisant la formule vue ci-dessus : (valeur partielle/valeur totale) x 100.
Imaginons que vous souhaitiez calculer la proportion de filles dans une classe de CE2. Dans cette classe de 31 élèves, 17 sont des filles.
La valeur partielle est donc le nombre de filles, c’est-à-dire 17.
La valeur totale correspond au nombre d’élèves, c’est-à-dire 31.
En appliquant la formule, on obtient :
→ (17/31) x 100 = 54,8 %
Cela signifie que 54,8 % des élèves de la classe sont des filles. Cette proportion vous permet alors de comparer avec d’autres classes qui comportent plus ou moins d’élèves. En effet, 17 filles dans une classe de 26 élèves entraînent un pourcentage plus élevé (65,4 %).
Calculer un pourcentage dans Excel
Reprenons notre exemple précédent pour illustrer l’application de la formule de pourcentage dans Excel. Nous supposons donc que vous souhaitiez calculer le pourcentage des élèves filles par rapport au total de la classe de CE2. La formule dans Excel ressemblerait à ceci :
- Saisissez la valeur partielle dans une cellule (par exemple, B2 = 17).
- Saisissez la valeur totale dans une autre cellule (par exemple, B3 = 31).
- Dans une nouvelle cellule, appliquez la formule de pourcentage : =(B2/B3)*100. Vous pouvez également formater cette cellule en format « Pourcentage » pour qu’Excel affiche automatiquement le résultat sous forme de pourcentage sans avoir besoin de multiplier par 100.
Le résultat affiché sera de 54,8 %, ce qui indique que les filles représentent 54,8 % de la classe de CE2. Si vous le souhaitez, vous pouvez créer un graphique pour rendre le résultat plus visuel.
Calcul si vous connaissez la valeur partielle et le pourcentage
Si vous connaissez le nombre de filles dans la classe et le pourcentage de filles, mais souhaitez connaître le nombre total d’élèves, le calcul est le suivant :
- Saisissez la valeur partielle dans une cellule (par exemple, B2 = 17)
- Saisissez le pourcentage dans une autre cellule (par exemple, B3 = 54,8 %). Ici, veillez bien à formater la case en pourcentage. Sinon, Excel comprendra que votre donnée est le nombre 54,8.
- Dans une nouvelle cellule, entrez la formule : =(B2/B3). Le format de résultat doit être en nombre puisque vous recherchez le nombre total d’élèves.
Le nombre affiché sera alors de 31 élèves.
Si vous connaissez la valeur totale et le pourcentage, mais souhaitez connaître la valeur partielle (le nombre de filles dans la classe), entrez la valeur totale dans la case B2. La formule sera alors une multiplication : =(B2*B3). Le résultat sera 17.
Calculer un taux d’évolution dans Excel
Maintenant que nous avons vu comment calculer un pourcentage simple dans Excel, il est temps de se pencher sur les taux d’évolution. En effet, les pourcentages sont particulièrement pertinents pour attester d’une évolution, qu’elle soit à la hausse ou à la baisse. Pour un nombre d’employés, du chiffre d’affaires, des coûts ou même l’évolution de son salaire, le taux d’évolution est un calcul important à connaître. Et Excel simplifie le processus.
Calcul d'un pourcentage d’augmentation
Pour calculer l’augmentation en pourcentage entre deux valeurs, vous pouvez utiliser la formule suivante : =((Valeur Finale – Valeur Initiale) / Valeur Initiale) * 100.
Exemple : imaginons que vous souhaitez calculer l’augmentation en pourcentage des ventes d’une année sur l’autre, passant de 1000 unités à 1200 unités.
- Valeur initiale : saisissez la valeur initiale dans une cellule, disons A1 (1000).
- Valeur finale : saisissez la valeur finale dans la cellule suivante, A2 (1200).
- Dans une nouvelle cellule, entrez la formule =((A2-A1)/A1)*100.
- Excel affichera l’augmentation en pourcentage. Dans cet exemple, le résultat est de 20%.

Calcul d'un pourcentage de diminution
Le calcul d’une réduction en pourcentage suit une logique similaire, en utilisant la formule =((Valeur Initiale – Valeur Finale) / Valeur Initiale) * 100.
Exemple : pour calculer la réduction en pourcentage des coûts d’un projet initial de 5000 euros qui a été réduit à 4500 euros.
- Valeur initiale : entrez 5000 dans une cellule, par exemple B1.
- Valeur finale : saisissez ensuite 4500 dans la cellule B2.
- Dans la cellule dans laquelle vous souhaitez voir apparaître le résultat, entrez =((B1-B2)/B1)*100.
- Excel affichera la réduction en pourcentage, ici de 10%.
Avant d’appliquer ces formules, assurez-vous que la cellule de résultat est formatée en pourcentage pour faciliter la lecture et l’interprétation des résultats. Votre résultat peut s’afficher sous la forme : -0,01000. Pour changer, cliquez sur « % » dans l’onglet « Accueil ». Retenez aussi qu’une valeur positive indique une augmentation, tandis qu’une valeur négative signifie une réduction. Ces petits détails sont importants pour l’analyse correcte des données.
Calculer un pourcentage sur Excel en bref
La formule de base (Valeur partielle/Valeur totale)×100 permet de calculer des pourcentages simples. Pour les augmentations et réductions, nous utilisons le taux d’évolution : ((Valeur Finale – Valeur Initiale) / Valeur Initiale) * 100. Pour vous former plus en profondeur sur Excel et vous offrir de nouvelles opportunités de carrière, suivez notre formation Excel (ouverture des portes tous les mois).