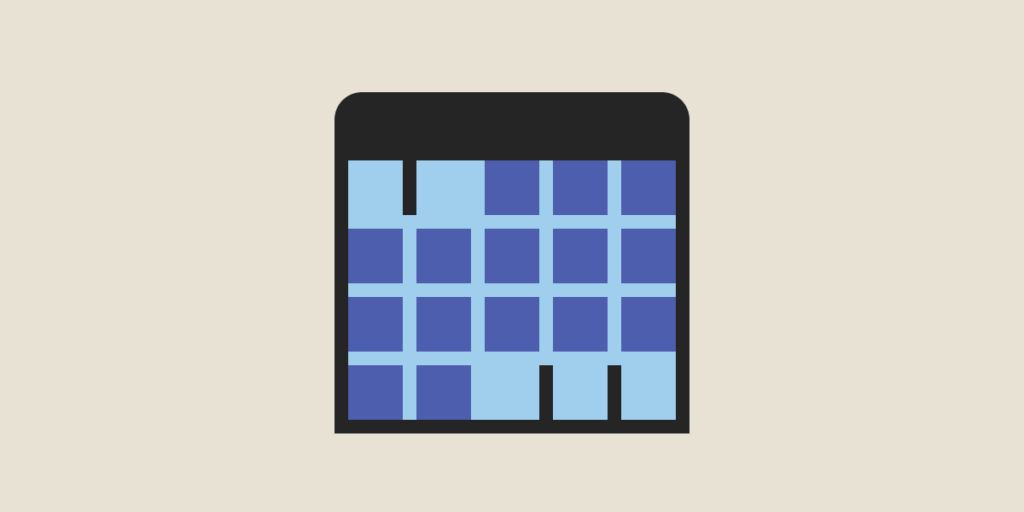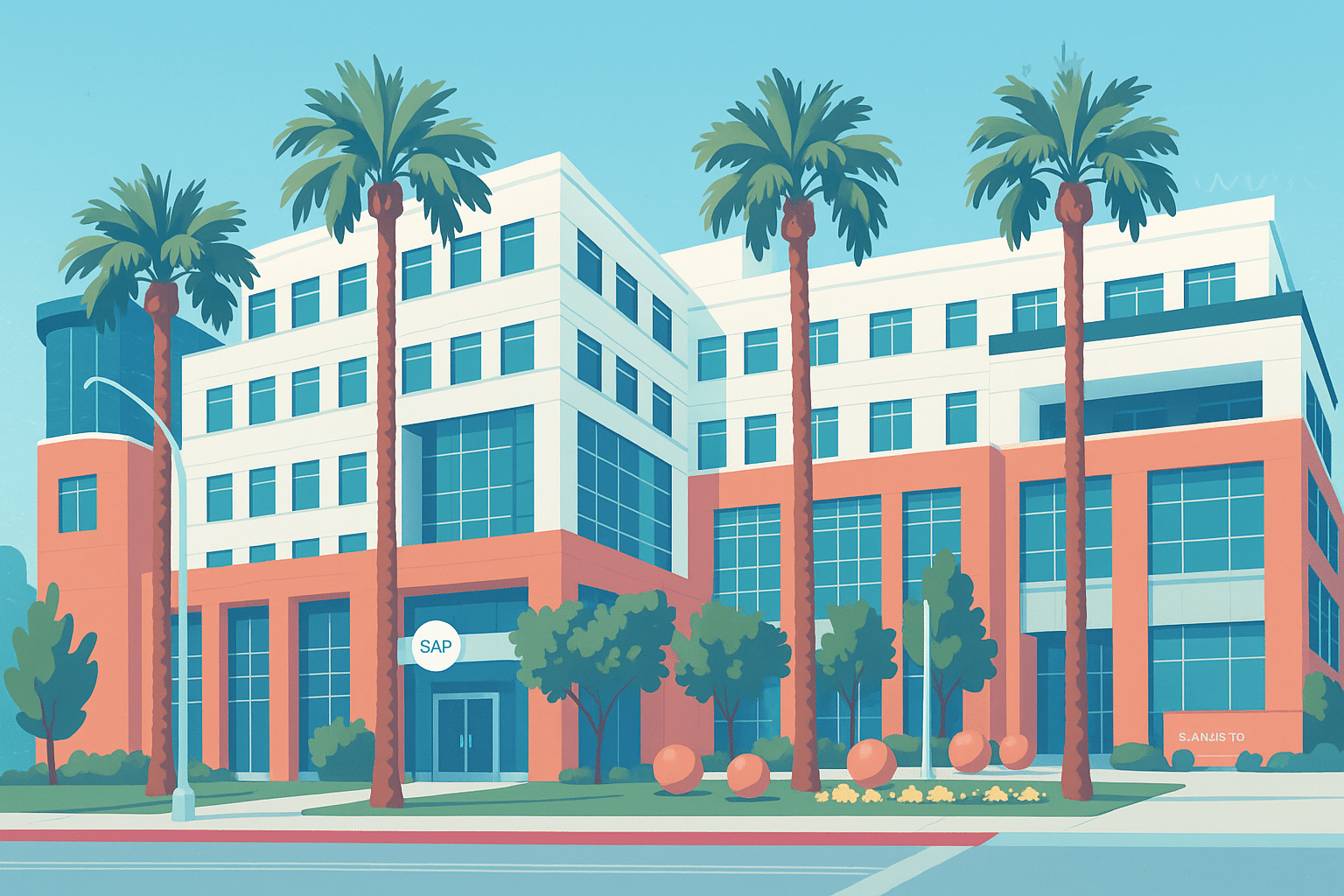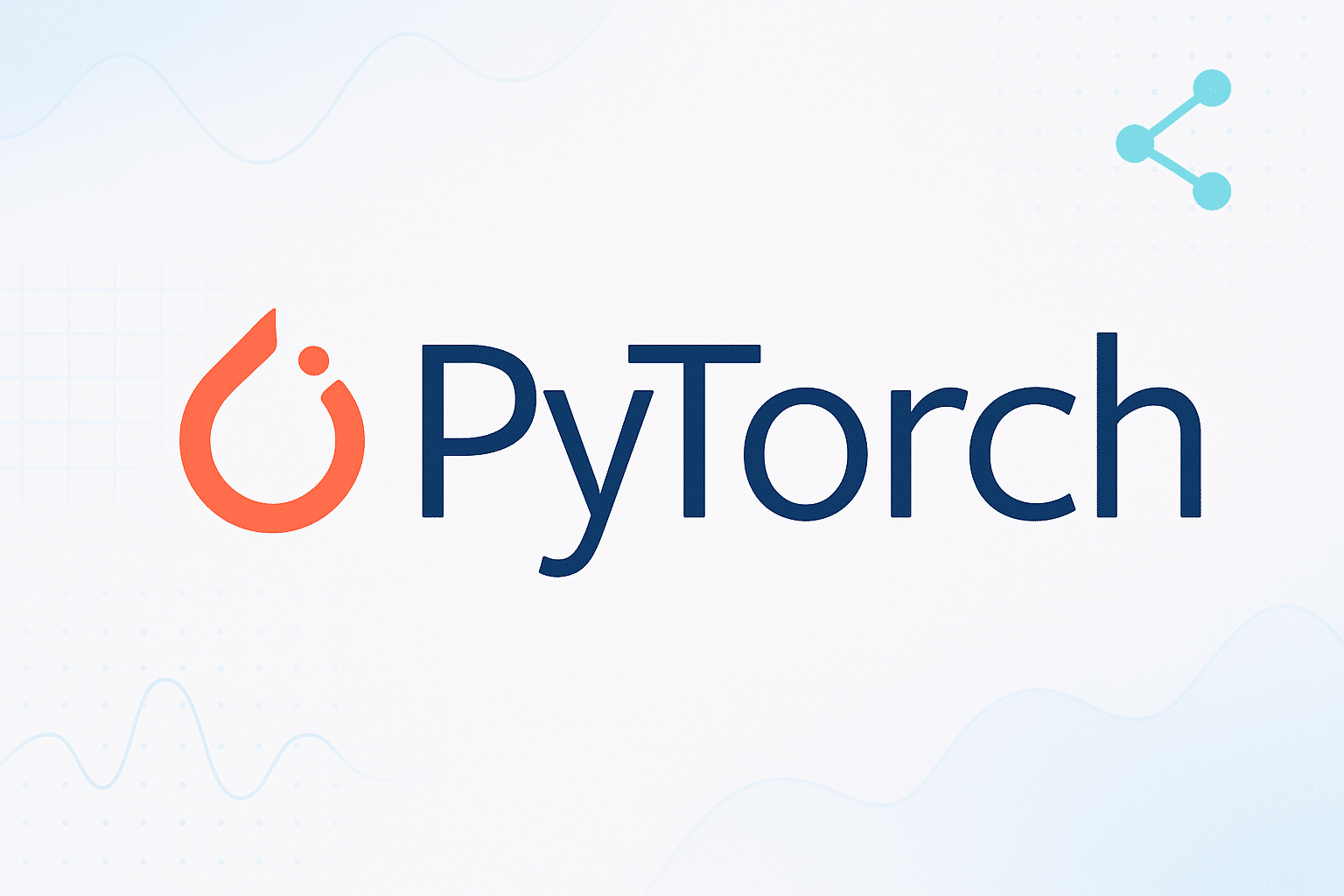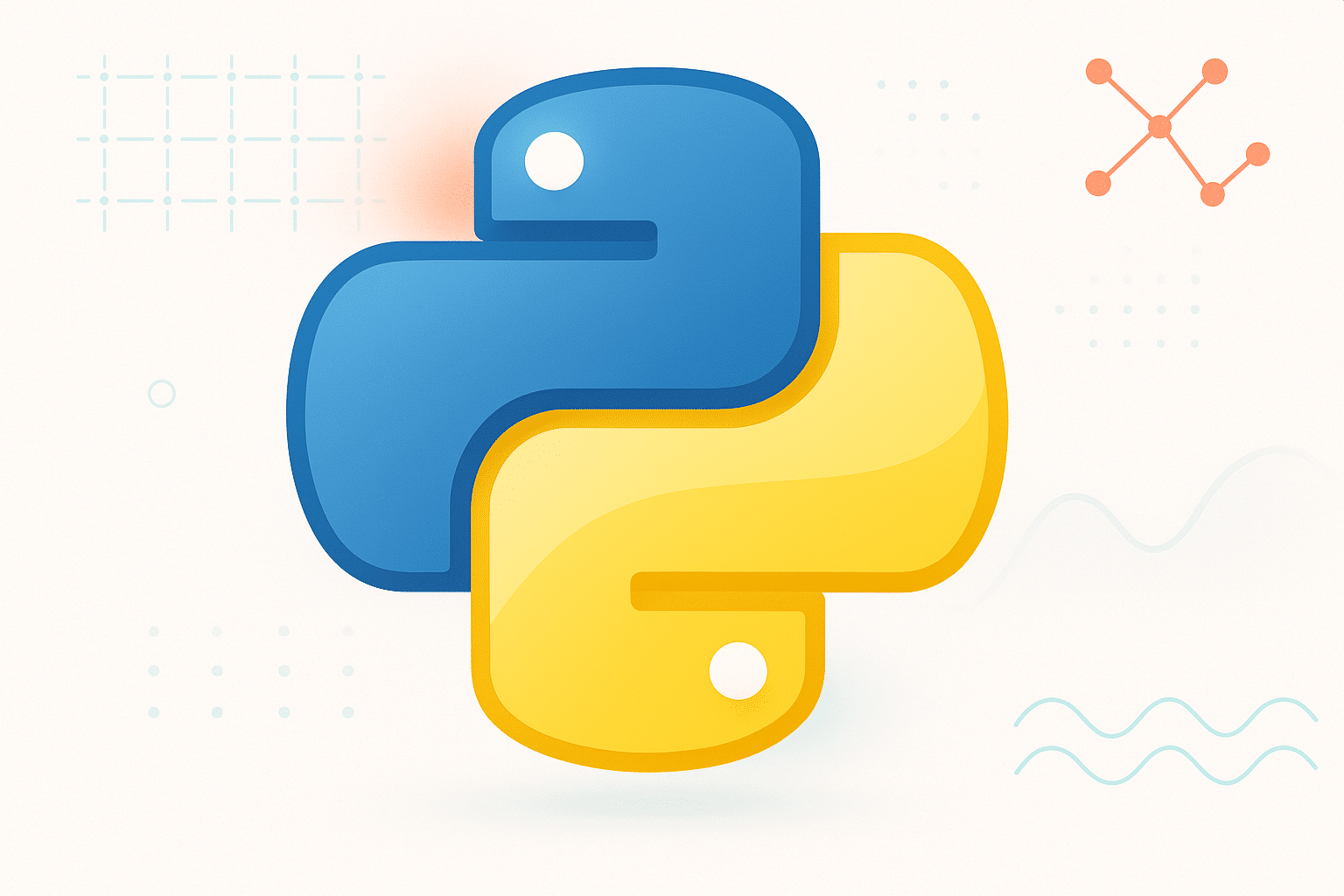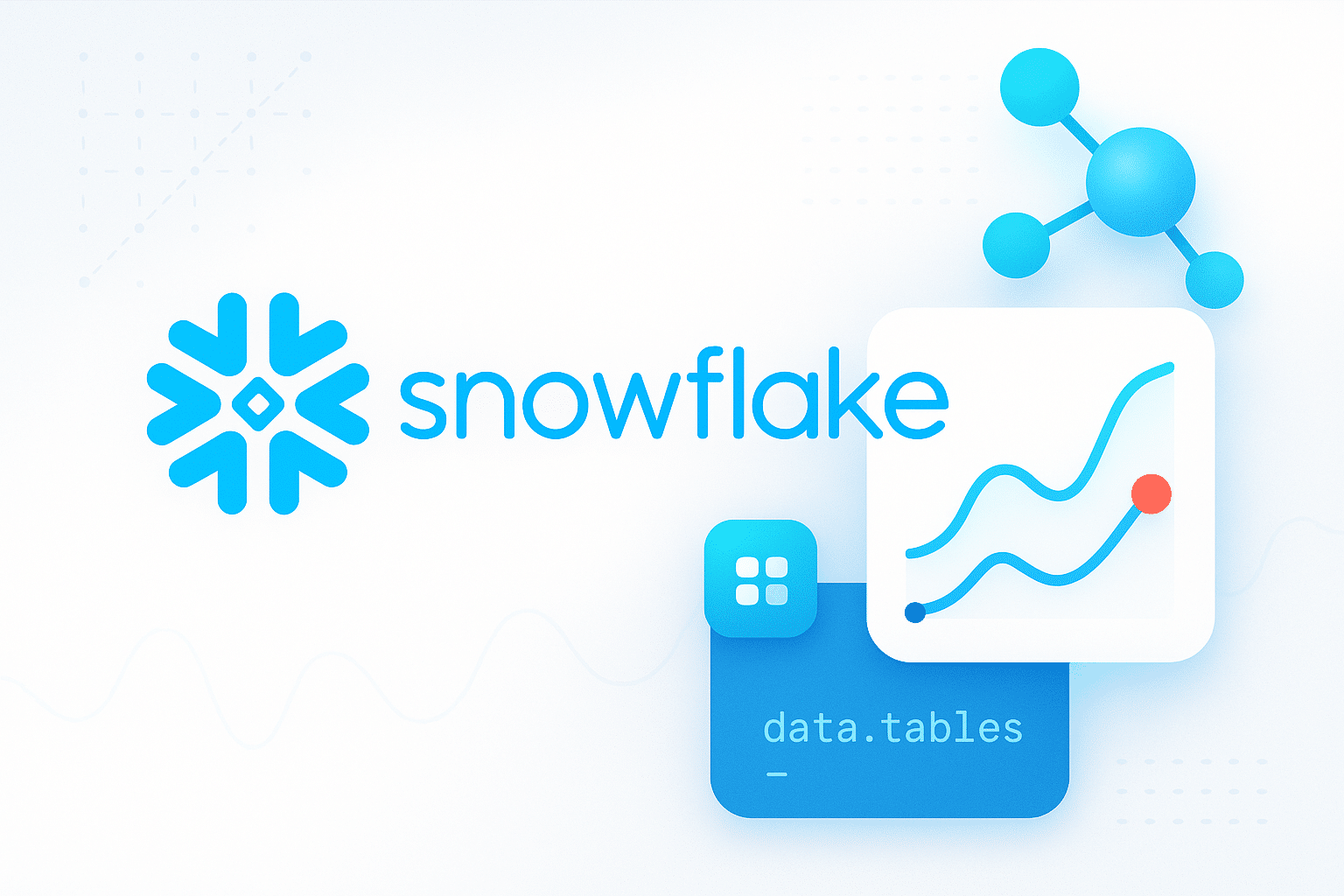Si Power Query vous offre une multitude de fonctionnalités, certaines ne sont pas directement accessibles depuis son ruban. C’est justement le cas de la fonction CONCATENATE qui permet de fusionner plusieurs colonnes. Alors comment utiliser CONCATENATE dans Power Query ? C’est ce que nous allons voir dans cet article.
Qu'est ce que la fonction CONCATENATE dans Power Query ?
La fonction CONCATENATE dans Power Query permet de fusionner des colonnes Texte et/ou numérique. L’un des exemples les plus courants, c’est le nom de famille et le prénom.
Quelles que soient les colonnes à fusionner, voici les étapes à suivre :
- chargez les données dans l’éditeur de requêtes en vous rendant dans l’onglet « Données », puis sélectionnez « à partir du tableau ou de la plage » ;
- vérifiez les colonnes que vous souhaitez fusionner :
- cliquez sur « Ajouter Colonne », puis sur « Personnaliser les colonnes » ;
- précisez le nom de la nouvelle colonne ;
- dans la partie « Formule de personnalisation de colonne », vous pouvez rédiger du langage M. C’est-à-dire, utiliser la formule CONCATENATE dans Power Query. Celle-ci se présente sous la forme suivante =[colonne 1]&” ”&[colonne 2] ;
- cliquez sur « OK », « Fermer » et « Appliquer »
Vos deux colonnes ont fusionné.
let
Variablename = expression,
#"Variable name" = expression2
in
Variablename
Comment utiliser la fonction "Fusionner les colonnes" dans Power Query ?
Si vous ne souhaitez pas utiliser de formule, il est aussi possible de fusionner des colonnes en utilisant une fonction spécifique.
Là encore, la démarche est très simple :
- chargez les données dans l’éditeur de requêtes en vous rendant dans l’onglet « Données », puis sélectionnez « à partir du tableau ou de la plage » ;
- sélectionnez les colonnes que vous souhaitez fusionner ;
- cliquez sur « Ajouter Colonne », puis sur « Fusionner les colonnes »
- sélectionnez le séparateur dans la liste déroulante. Vous pouvez choisir un espace, un tiret, une virgule… entre les deux jeux de données ;
- précisez le nom de la nouvelle colonne ;
- cliquez sur « OK ».
Une nouvelle colonne apparaît alors sur votre éditeur de requêtes.
Bon à savoir : la fonction CONCATENATE dans Power Query n’écrase pas les colonnes existantes, qui sont donc toujours présentes dans votre tableau. Si, par exemple, il s’agit du nom et du prénom, vous pourriez avoir 3 colonnes avec ces informations. Ce qui peut être un peu redondant. Alors si vous souhaitez les supprimer, vous pouvez toujours utiliser les outils de transformation de l’éditeur de requêtes.
La fonction "Colonne à partir d’un exemple"
Vous pouvez concaténer deux colonnes depuis Power Query en utilisant la fonction « Colonne à partir d’un exemple ».
L’idée est alors de créer une nouvelle colonne dans une table existante en spécifiant un modèle. Pour cela, deux options s’offrent à vous :
- Depuis toutes les colonnes : Power Query identifie un modèle pour toutes les colonnes du tableau.
- Depuis une sélection : Power Query identifie un modèle uniquement pour les colonnes sélectionnées.
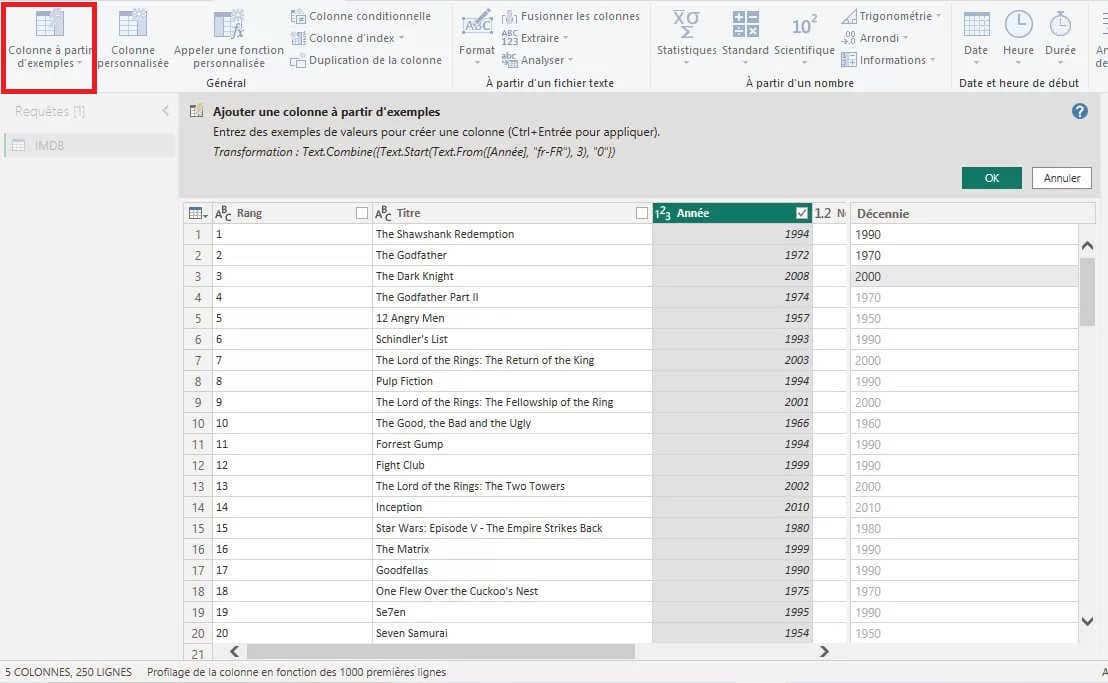
Quelle que soit l’option choisie, la démarche est la suivante :
- chargez les données dans l’éditeur de requêtes en vous rendant dans l’onglet « Données », puis sélectionnez « à partir du tableau ou de la plage » ;
- sélectionnez les colonnes que vous souhaitez fusionner :
- cliquez sur « Ajouter Colonne », puis sur « Colonne à partir d’exemple » ;
- cliquez sur la liste déroulante et sélectionnez « À partir de la sélection » ;
- une colonne « Fusion » s’affiche. Ici, vous devez écrire le résultat souhaité. Si le prénom est « Marie » et le nom de famille « Dupond », vous pouvez, par exemple, écrire « Marie Dupont », « Marie.Dupond », « Marie-Dupond »… En fonction de l’écriture apportée, vous verrez que le langage M s’écrit automatiquement en haut. Après plusieurs tests, sélectionnez l’option qui vous convient ;
- une fois que vous êtes satisfait de l’aperçu de Power Query, cliquez sur « Ok ».
Cette option vous permet d’avoir un résultat visuel rapidement pour vos colonnes.
En conclusion
Quelle que soit la méthode utilisée pour implémenter la fonction CONCATENATE dans Power Query, le résultat sera sensiblement le même. Mais si vous ne connaissez pas les manipulations présentées ci-dessus, il sera difficile de fusionner des cellules. Et c’est également le cas pour de nombreuses fonctionnalités de transformation. En effet, Power Query vous en propose plus de 300. Si vous souhaitez toutes les découvrir, mieux vaut vous former à cet outil. Pour cela, n’hésitez pas à suivre nos formations chez Datascientest. Vous y apprendrez le traitement des données, mais aussi l’analyse, les prédictions, la modélisation, etc.