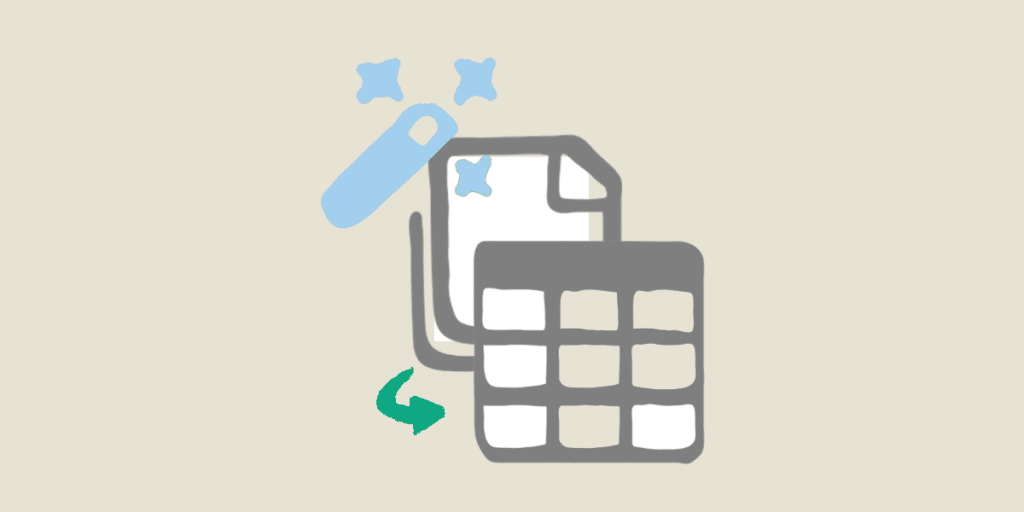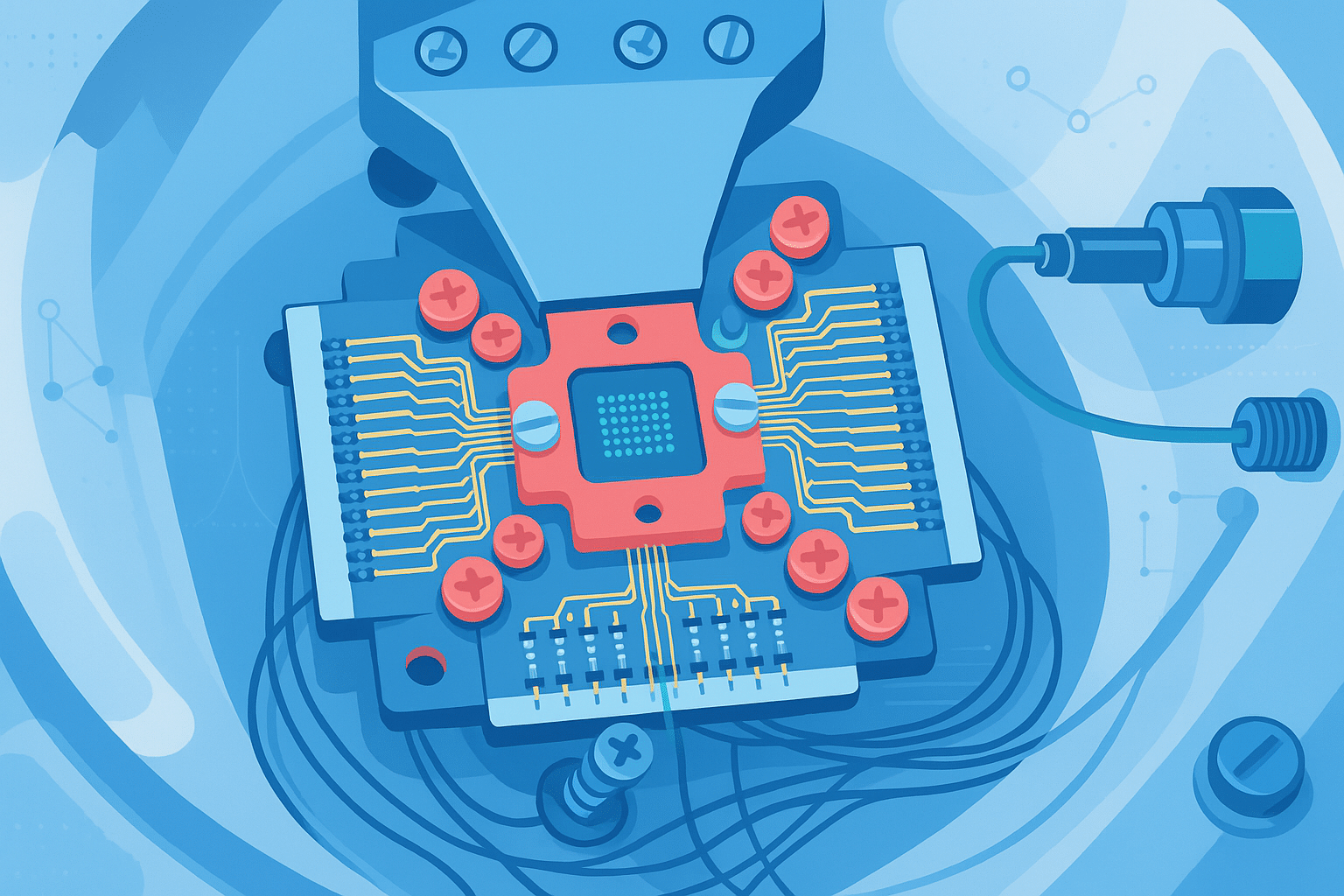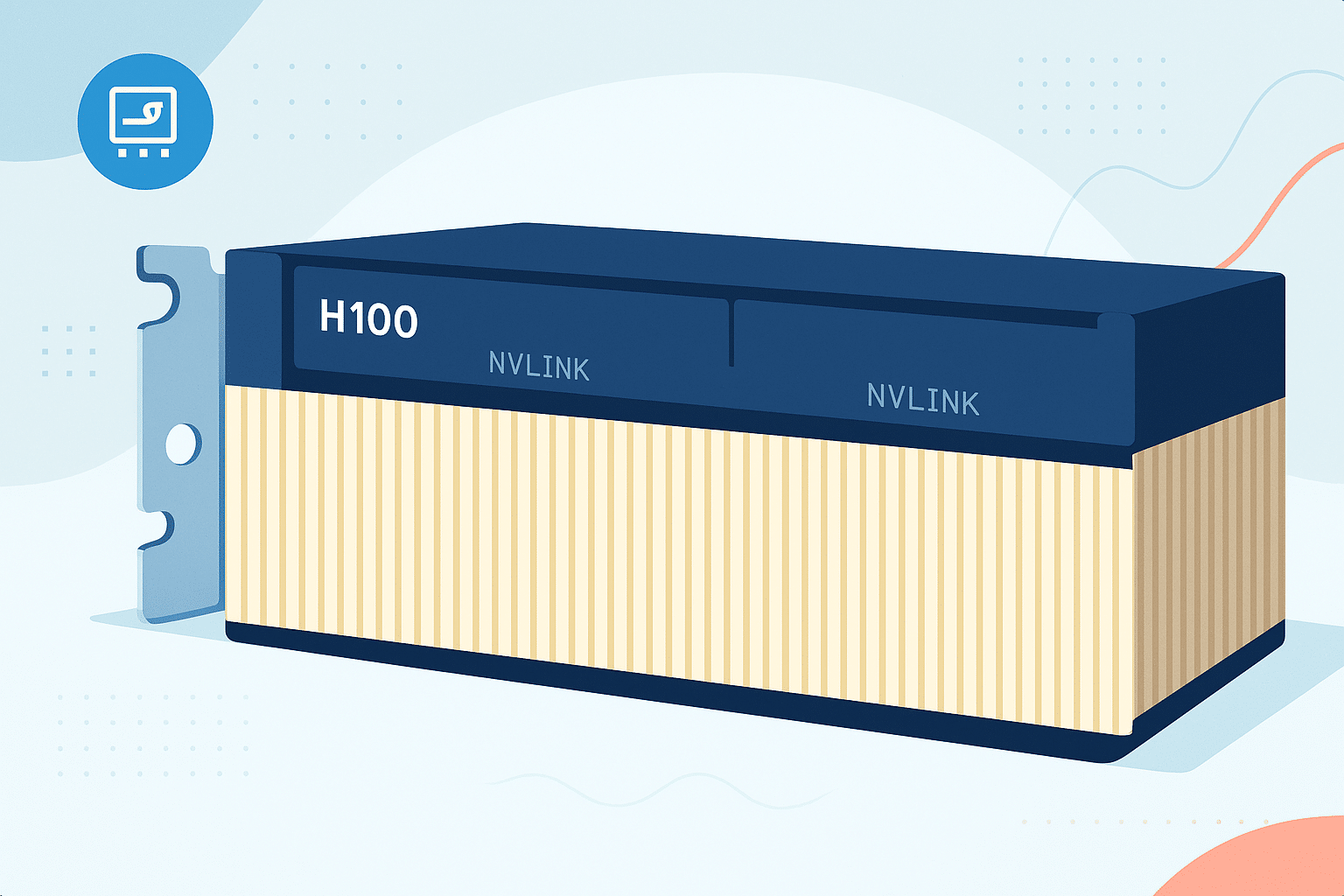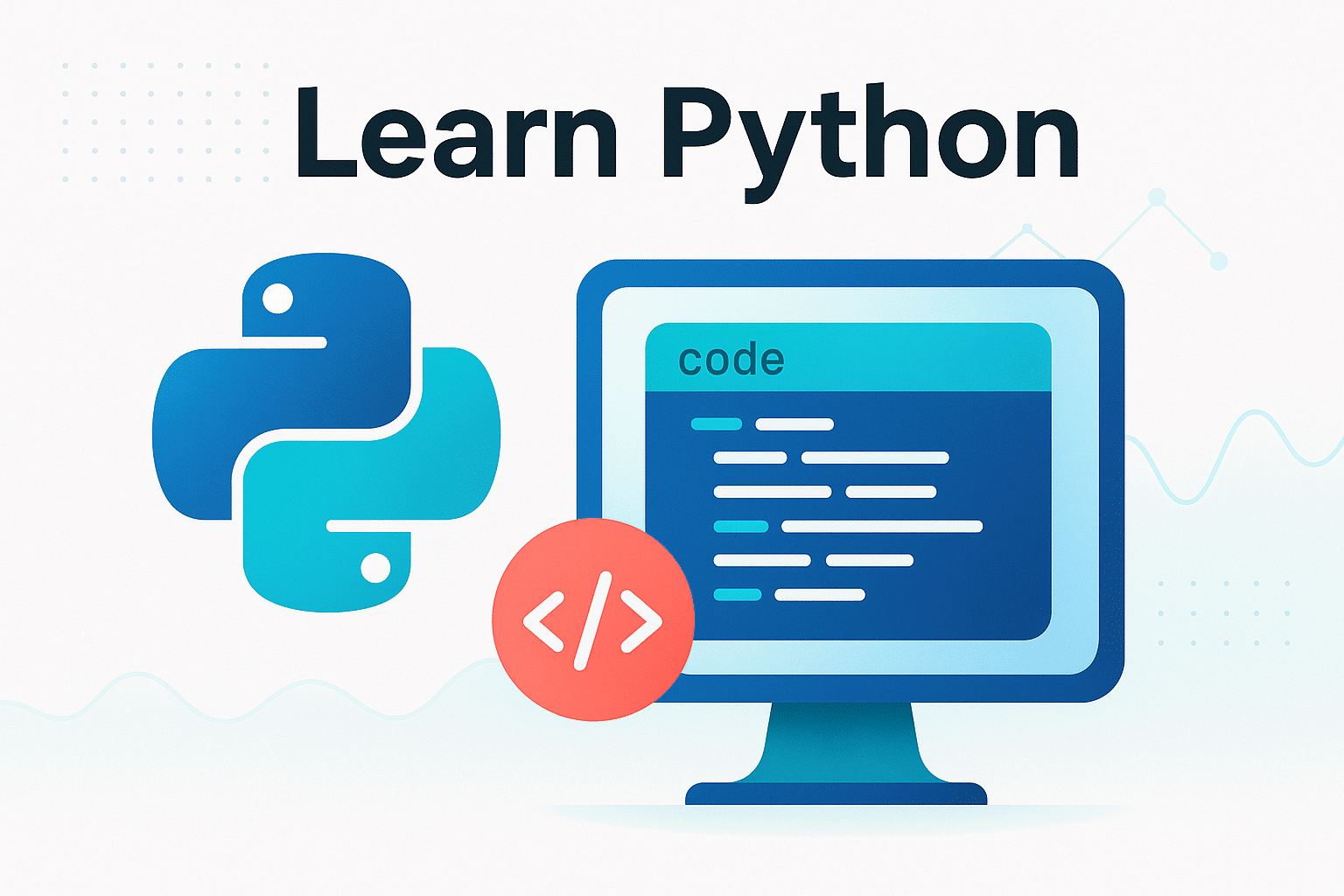Si RECHERCHEV est l’une des formules les plus connues d’Excel, elle peut aussi être utilisée dans Power Query. Mais dans ce cadre, la requête présente plusieurs spécificités. Alors comment utiliser la recherche V dans Power Query ? Découvrez la réponse.
À quoi sert la fonction RECHERCHEV ?
Comme son nom l’indique, RECHERCHEV permet de rechercher une donnée au sein d’une feuille de calcul.
L’idée est alors d’associer les bonnes données, même s’il y a plusieurs centaines de lignes.
Pour vous aider à mieux comprendre, voici un exemple concret.
Un magasin bio possède deux tableaux de données :
- Le premier tableau transmis par le fournisseur comprend l’ensemble des produits livrés, leurs caractéristiques, leur quantité, etc.
- Le second tableau regroupe toutes les ventes réalisées, avec les quantités vendues, le nom des produits, leur référence…
L’objectif de ce magasin est de connaître le stock disponible. Mais pour cela, il faut rapprocher les données de ces deux tableaux. Plus précisément, intégrer le nombre de ventes dans le premier tableau. C’est à cet instant qu’intervient RECHERCHEV dans Power Query.
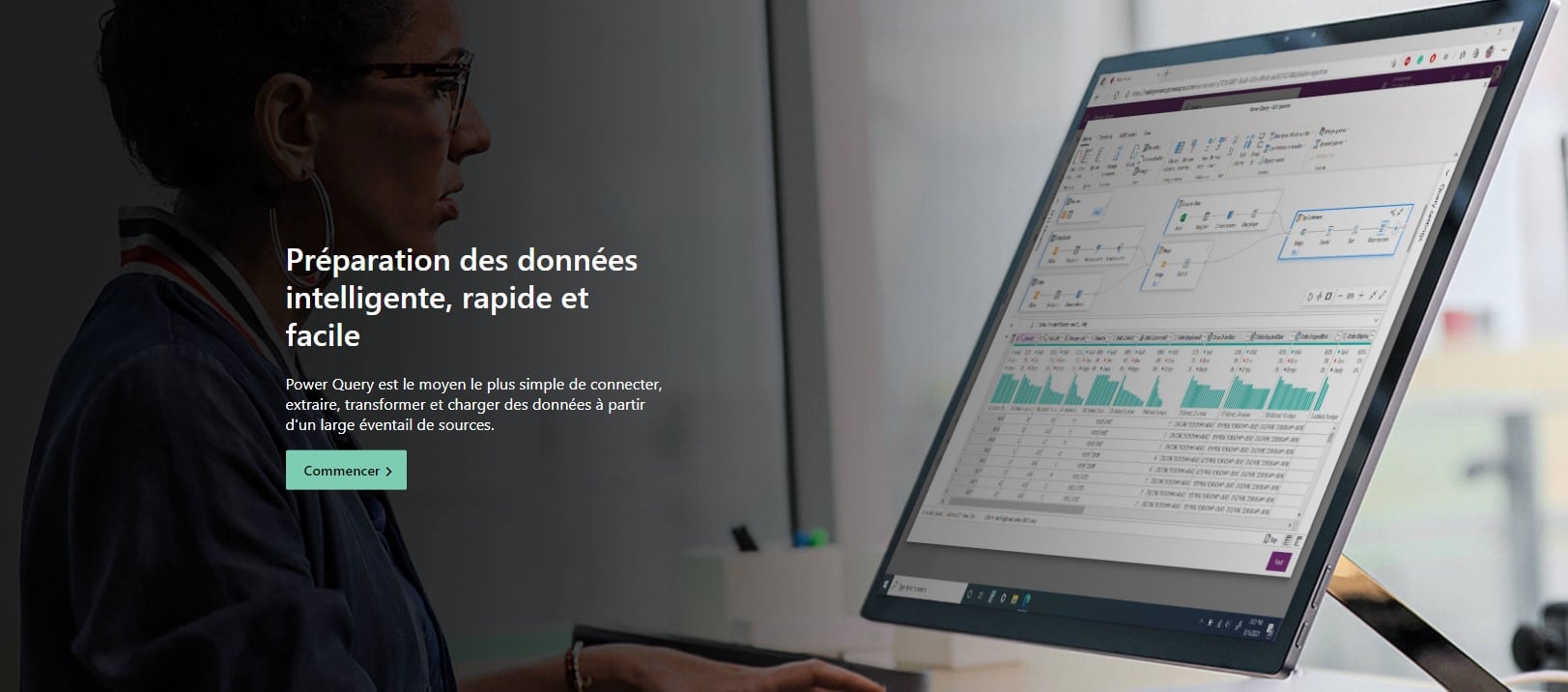
Comment utiliser la fonction RECHERCHEV dans Power Query ?
Traditionnellement, la RECHERCHEV sur Excel implique une formule assez simple. Mais avec Power Query, cette fonction est légèrement différente. Il s’agit alors de fusionner les requêtes. Voici toutes les étapes pour utiliser la recherche V dans Power Query.
La création et le nom des tableaux
Pour utiliser pleinement la RECHERCHEV dans Power Query, il est préférable que vos données soient intégrées dans des tableaux. Cela vous permet ainsi de les nommer pour identifier plus facilement les données.
Si l’on reprend l’exemple mentionné précédemment, vous pouvez nommer vos tableaux « Produits » et « Vente ».
L’importation dans Power Query
Une fois que vos tableaux sont prêts, vous pouvez les importer dans Power Query.
Pour cela, il suffit d’aller dans l’onglet « Données » et de cliquer sur « à partir d’un tableau ou d’une plage ».
La connexion
Si vos données sont déjà formatées dans le bon format, vous n’avez pas besoin de les transformer dans Power Query. Nous vous conseillons alors de ne conserver que la connexion aux données. Pour cela, voici les étapes à suivre :
- Cliquer sur « Fermer et charger »
- Cliquer sur « Fermer et charger dans… »
- Cocher l’option « Ne créer que la connexion ».
L’objectif de cette manipulation est d’éviter de charger des données inutilement dans votre feuille de calcul.
Bon à savoir : si vos données ne sont pas au bon format, il est préférable de les transformer en amont.
La fusion des tableaux
Lorsque vos deux tableaux sont importés dans Power Query, vous pouvez les fusionner.
Pour cela, vous devez vous rendre dans l’onglet « Accueil ». Ensuite vous avez le choix entre deux options :
- Cliquer sur « fusionner des requêtes » : si vous souhaitez ajouter l’étape de fusion aux requêtes existantes.
- Cliquer sur « fusionner des requêtes comme nouvelle » : si vous souhaitez créer une nouvelle requête à partir de la fusion.
À partir de là, vous choisissez les requêtes à fusionner. Pour reprendre notre exemple, il s’agit du tableau Vente et du tableau Produit. Ces derniers doivent être visibles depuis le menu déroulant.
C’est justement pour cette raison qu’il est primordial de nommer vos tableaux en amont.
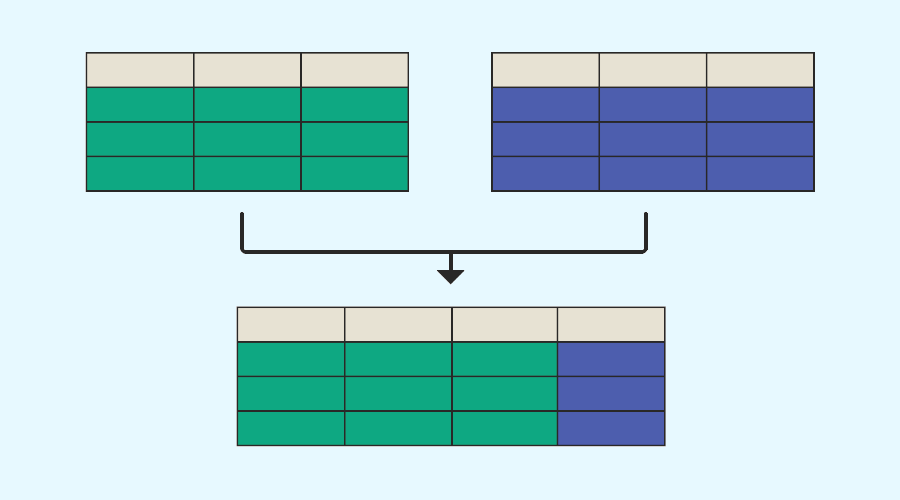
La sélection des colonnes
Pour finaliser votre RECHERCHEV dans Power Query, vous devez sélectionner les colonnes à fusionner. Il vous suffit de cliquer sur les colonnes communes aux deux tableaux.
Dans notre exemple, il s’agit de la colonne produit.
Par ailleurs, Power Query vous permet de réaliser plusieurs recherches V en même temps. C’est-à-dire que vous pouvez fusionner plusieurs colonnes. Pour cela, vous devez sélectionner une colonne et appuyer sur la touche Control. Cela permet alors de faire une multi-sélection. Vous devez ensuite sélectionner une autre colonne.
Par principe, l’ordre de sélection des colonnes apparaît sur le tableau.
Bon à savoir : il est possible que le nom de la colonne soit différent selon les tableaux. Par exemple “Product” et “Produit”. En revanche, toutes les données doivent être identiques.
La validation
Une fois que vous avez sélectionné vos tableaux et colonnes à fusionner, il suffit de cliquer sur « Valider ».
À ce stade, vous verrez une nouvelle colonne apparaître sur votre premier tableau avec un bouton d’expansion. Si vous cliquez dessus, toutes les données du deuxième tableau s’ajouteront automatiquement.
Votre RECHERCHEV dans Power Query a bien fonctionné.
Apprenez à utiliser la RECHERCHEV dans Power Query
La RECHERCHEV dans Power Query figure parmi les fonctionnalités incontournables de l’éditeur de requête. Mais c’est loin d’être la seule. Et pour cause, cet outil de préparation des données vous propose plus de 300 fonctionnalités de transformation. Alors pour toutes les maîtriser, mieux vaut être bien formé. C’est justement possible en rejoignant Datascientest.