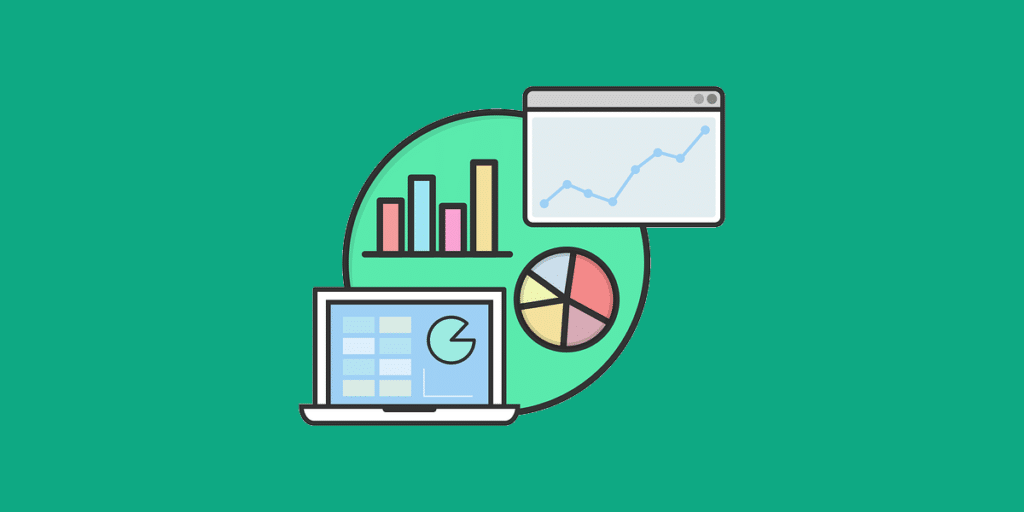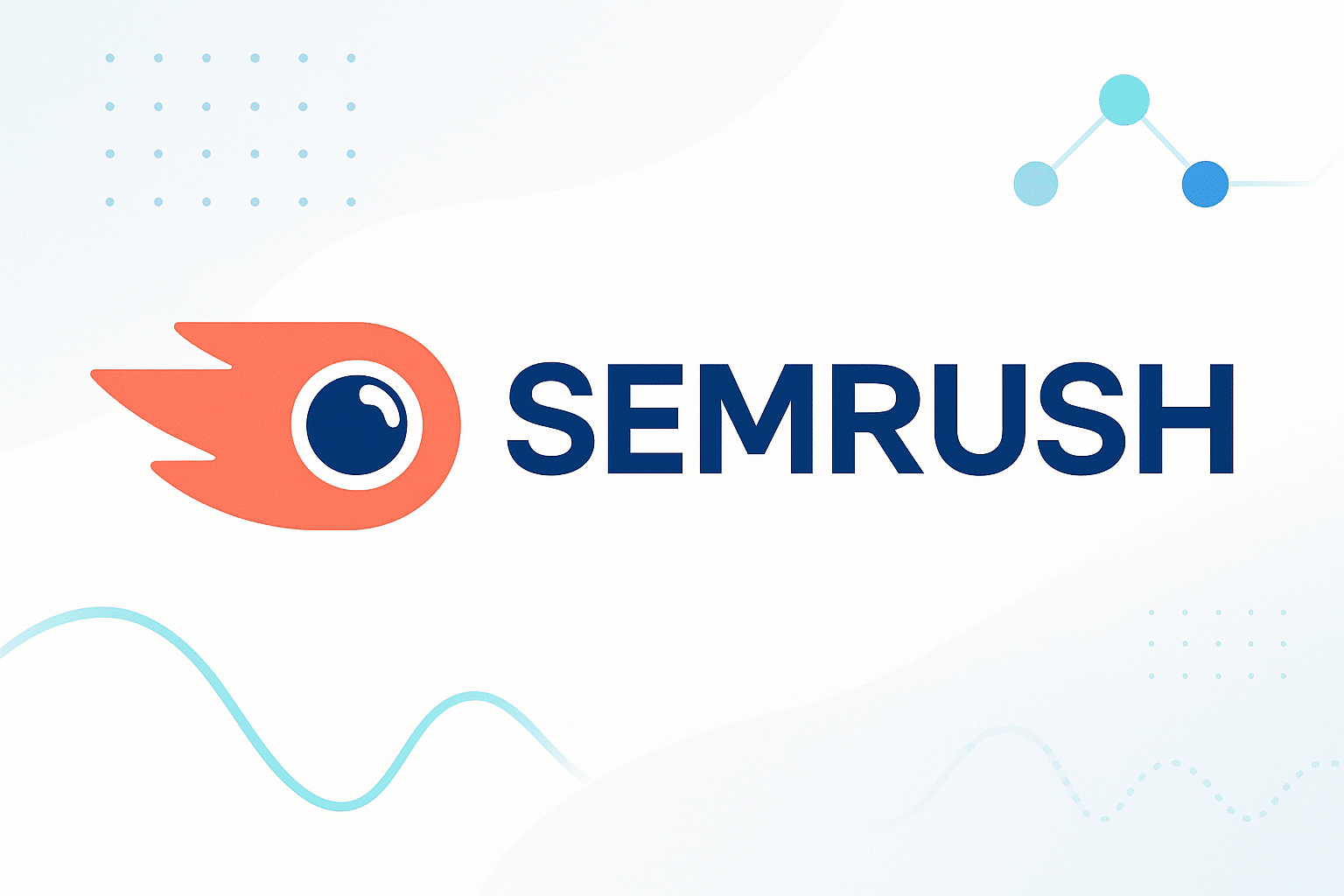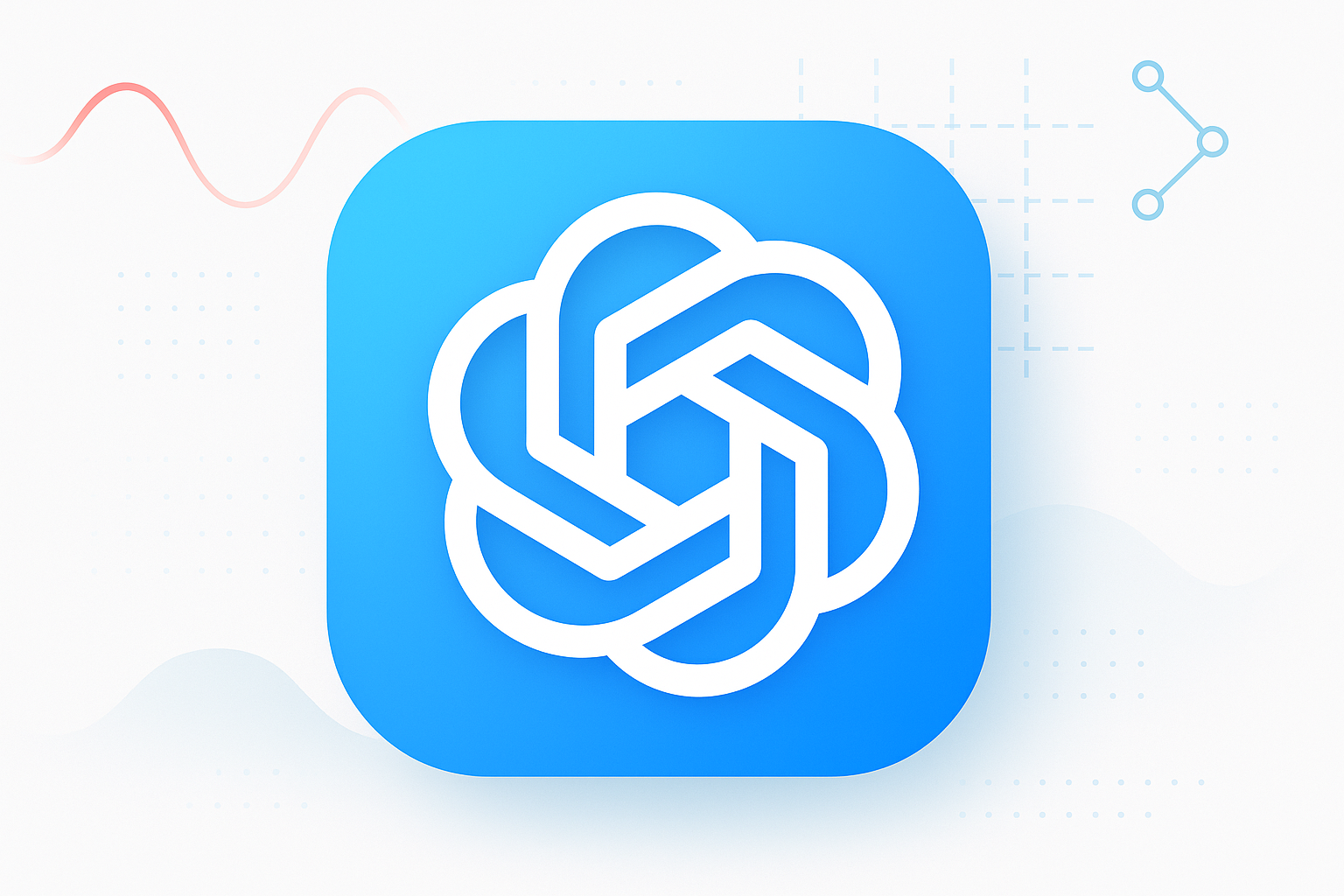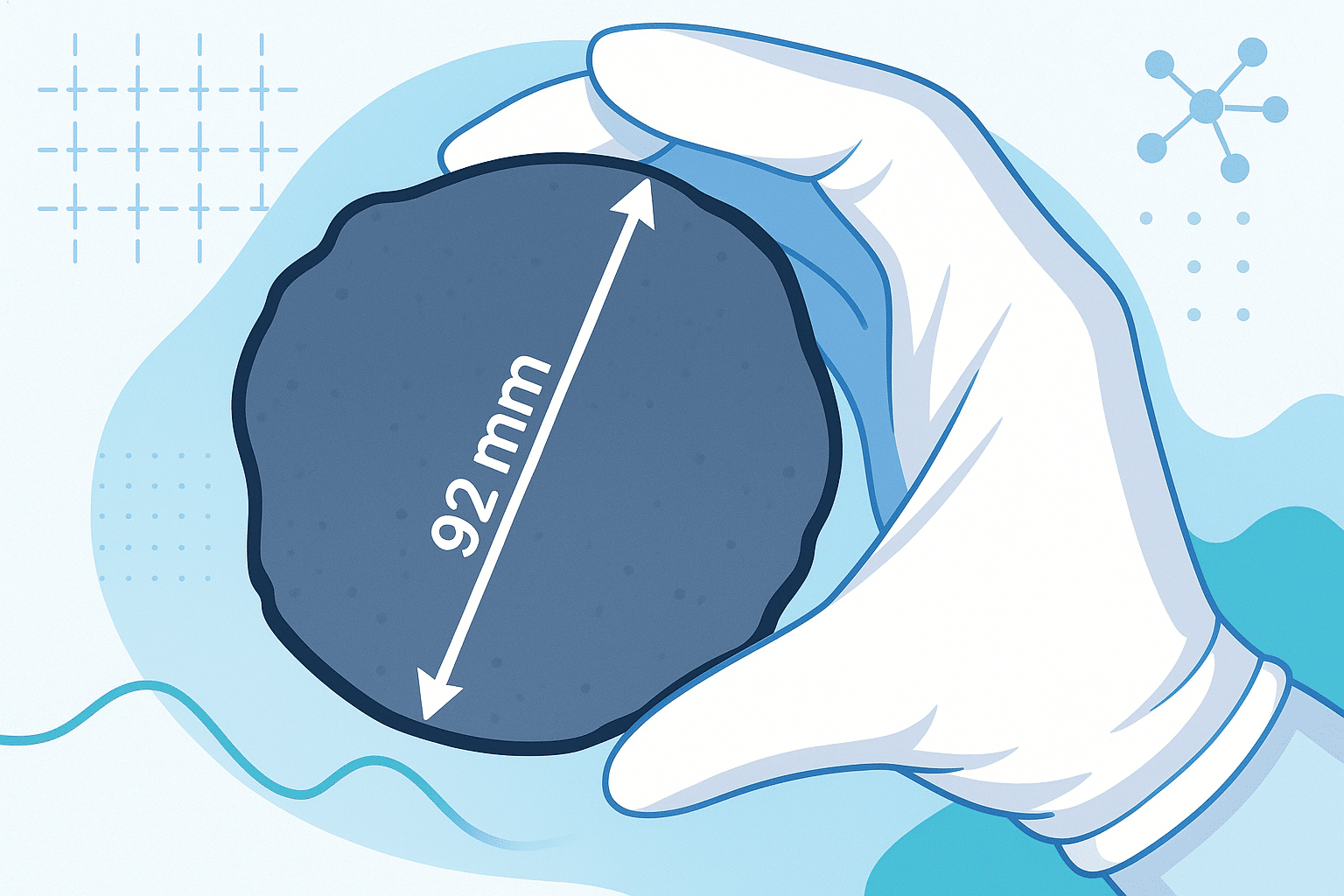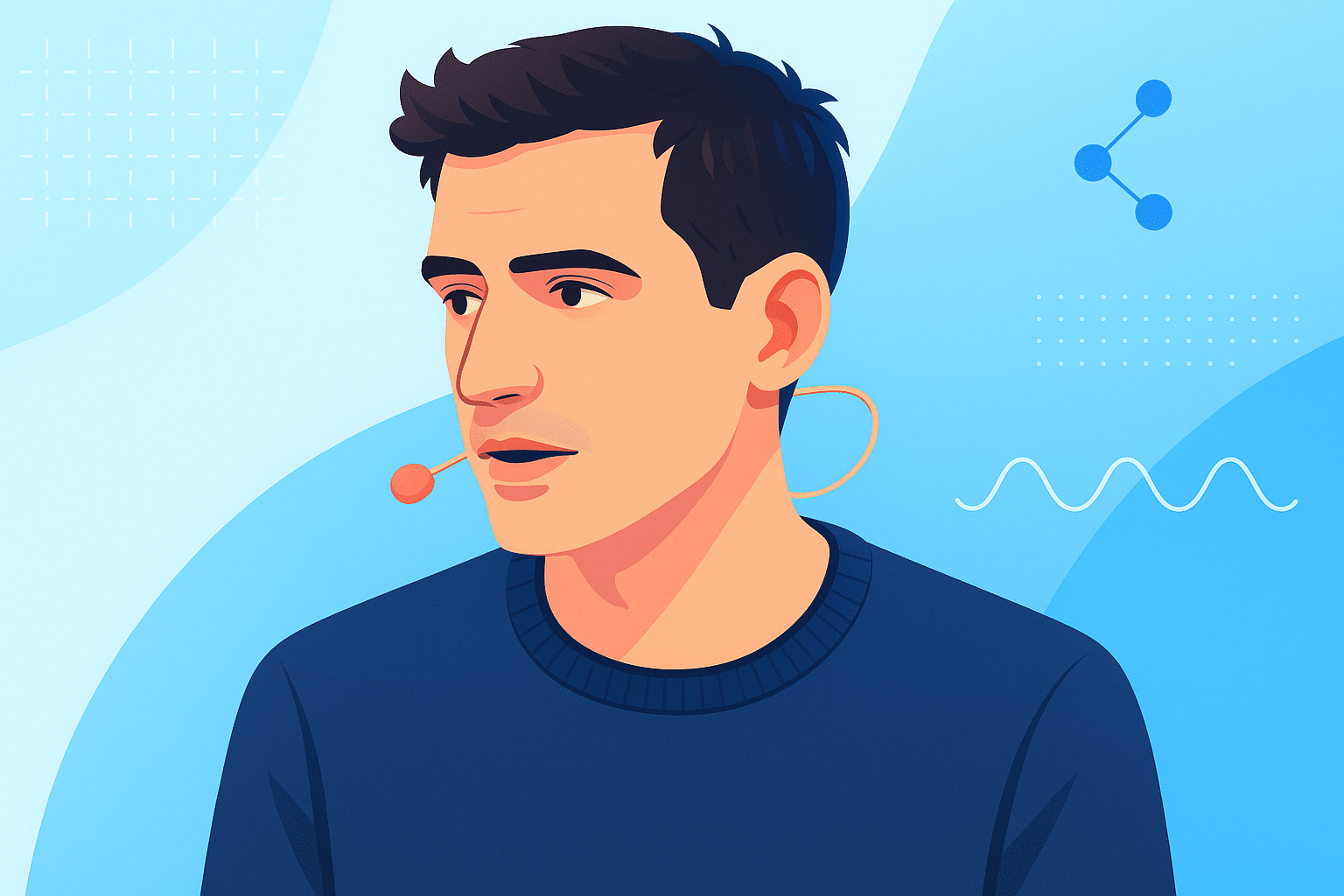Pour analyser les données sur une feuille de calcul Excel, les Data Analysts ont souvent besoin de représentations visuelles. C’est justement pour cette raison que Microsoft vous permet de créer des graphiques. Il existe différents modèles en fonction de vos besoins et des informations à étudier. Dans cet article, nous vous présentons 5 graphiques Excel incontournables.
Quels sont les différents types de graphique sur Excel ?
Pour vous aider à sélectionner le bon graphique sur Excel, nous avons répertorié les principaux.
Graphique en secteur
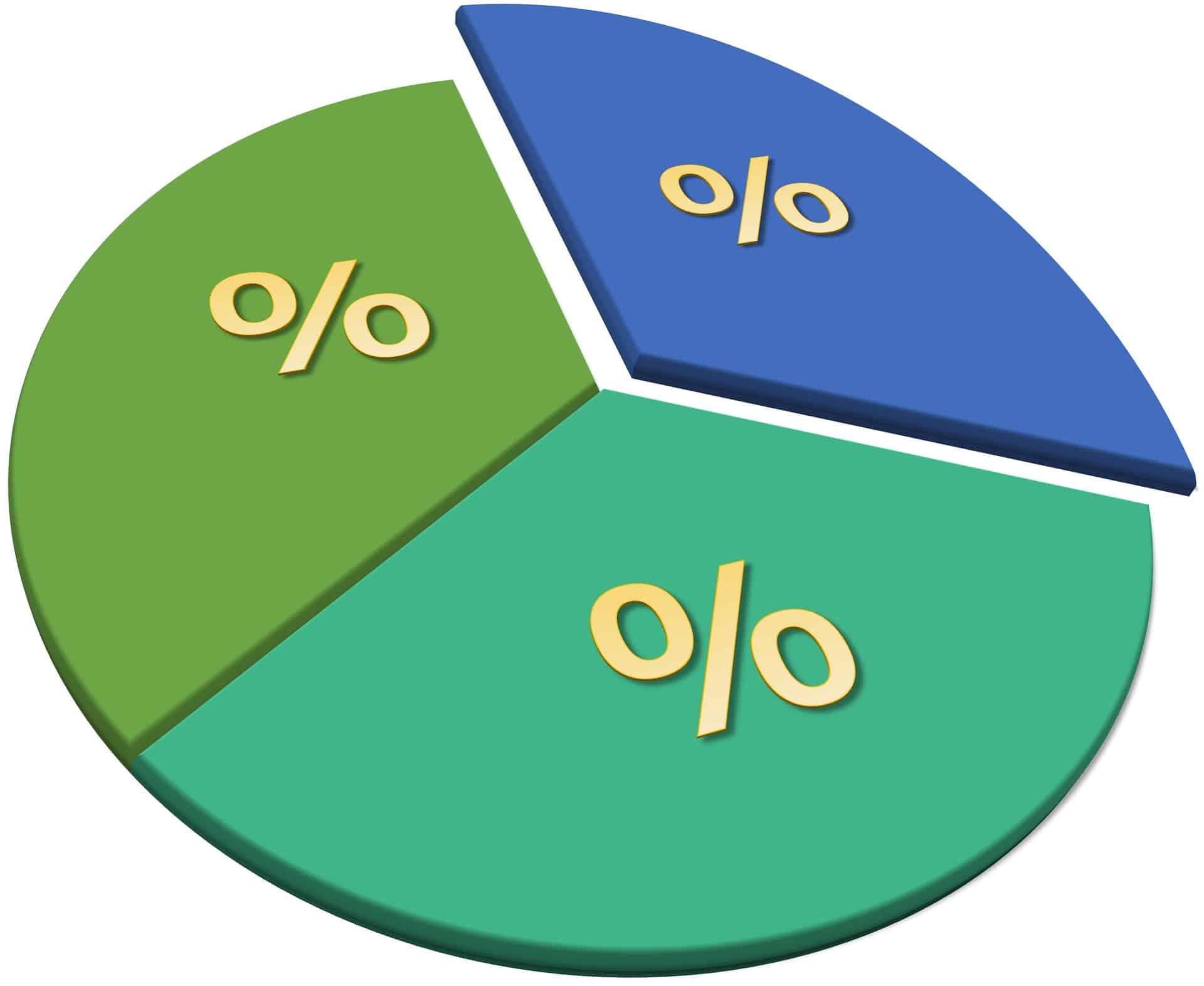
Les graphiques en secteur (ou diagramme circulaire) permettent d’afficher la ventilation d’un jeu de données lorsque le total est égal à 100 %.
Ce type de graphique sur Excel peut être utilisé dans une grande diversité de situations. Par exemple : la répartition des salariés selon leur âge, la répartition des produits vendus, la répartition des fournisseurs selon leur pays, la répartition des clients selon leur niveau de maturité, etc.
Cet outil de visualisation est particulièrement intéressant pour réaliser des reportings et des dashboards et les présenter devant les décisionnaires. Il permet, en effet, de mettre en avant les données principales, pour en simplifier la lecture et l’analyse.
Graphique en aires
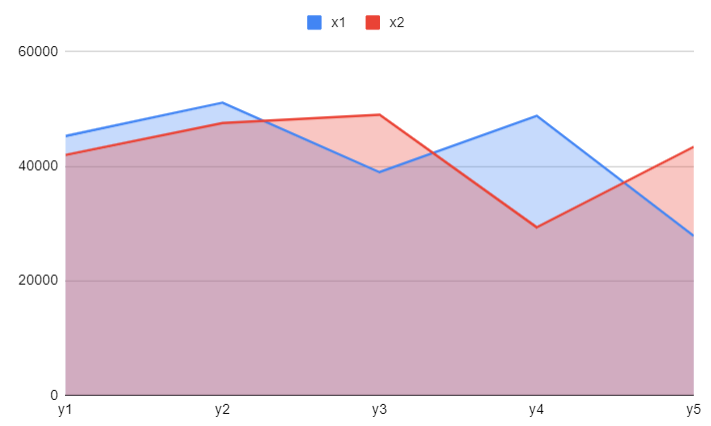
Le graphique en aires permet de comparer des données quantitatives et de montrer leur évolution dans le temps. C’est l’idéal si vous souhaitez identifier des tendances sous forme de volume. Par exemple, une entreprise peut comparer l’évolution de l’ensemble de ses produits vendus.
Sachez qu’il existe plusieurs types de graphiques en aires :
- Les graphiques en aires empilés ;
- Les graphiques avec zones de chevauchement.
Graphique à barres
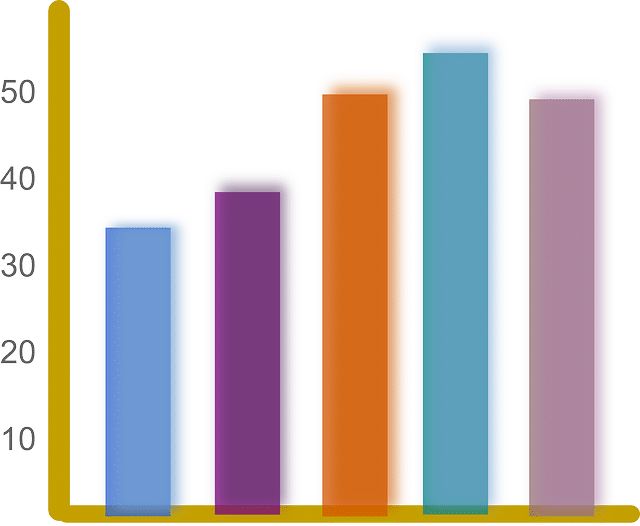
Le graphique à barres (ou histogramme) permet de représenter différentes catégories de données. L’idée est de les comparer entre elles. Pour cela, un axe du graphique représente les catégories, alors que l’autre axe représente leur volume.
Selon les données à analyser, il est possible de sélectionner différents types d’histogrammes sur Excel :
- Les barres groupées : cela permet de comparer les valeurs de différentes catégories.
- Les barres empilées : il s’agit de comparer à la fois les données à l’intérieur d’une catégorie, et les différentes catégories entre elles.
- Les barres empilées 100 % : elles sont très utiles si vous souhaitez comparer les valeurs d’une catégorie et leur contribution.
Graphique à nuage de point
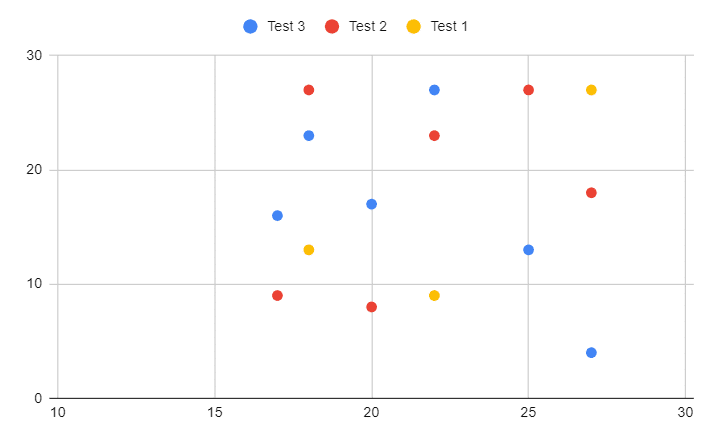
Également appelé graphique de dispersion, le nuage de points permet d’indiquer le degré de corrélation entre différentes variables liées. La plupart du temps, ils permettent de comparer des valeurs numériques. À ce titre, ils sont principalement utilisés pour les données scientifiques, statistiques et d’ingénierie.
Dans tous les cas, ces graphiques affichent des valeurs numériques sur les deux axes (abscisses et ordonnées).
Là encore, la représentation des nuages de points peut varier d’un graphique à l’autre. Vous pouvez en effet retrouver des nuages de points simples, avec des courbes lissées (et des marqueurs), avec des lignes droites (et des marqueurs).
Graphique en surface
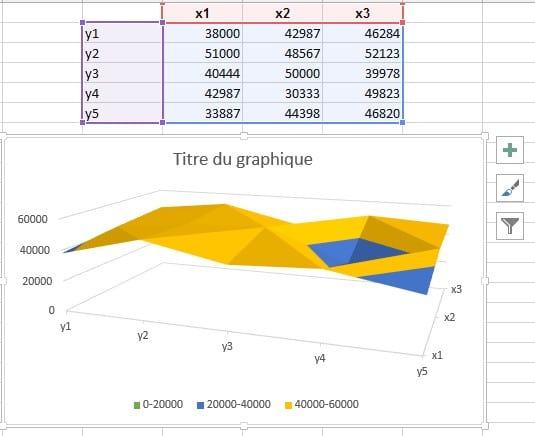
Le graphique en surface est idéal pour rechercher les meilleures combinaisons entre plusieurs ensembles de données. Il se présente alors sous la forme d’une carte topographique en 3 dimensions avec différentes couleurs et différentes formes pour chaque plage de valeurs.
Ce type de graphique est exclusivement utilisé pour les valeurs numériques.
Comment créer un graphique sur Excel ?
Graphique en secteur
Avant toute chose, il convient de savoir que les graphiques en secteur ne s’adaptent pas à tous les jeux de données. Ainsi, si vous avez plusieurs séries à représenter, des valeurs nulles ou négatives, ou encore plus de 7 catégories, le camembert ne sera pas pertinent.
Ceci étant dit, voici les étapes à suivre pour réaliser un diagramme circulaire :
- Sélectionnez votre jeu de données ;
- Cliquez sur l’onglet « Insertion », puis sur « Insérer un graphique en secteur ou en anneau » ;
- Sélectionnez le graphique Excel qui vous convient (3D, 2D, anneau ou autres).
Il ne vous reste plus qu’à personnaliser votre camembert. En effet, sur le côté, plusieurs icônes sont représentées. Chacune vous donne accès à une boîte de dialogue qui vous permet d’ajouter le titre du graphique, modifier le style ou les couleurs, remplacer les données brutes par des pourcentages, filtrer certaines données non pertinentes, etc.
Graphique en aires
Si le graphique en aires est l’idéal pour représenter des tendances dans le temps, il doit être utilisé uniquement dans certaines situations :
- Les données sont exprimées sous forme de total ;
- Les données doivent être comparées sur des périodes de temps ;
- Les données doivent représenter une tendance globale, et non des valeurs individuelles ;
- Les séries de données représentent des différences notables.
Dès lors que vos données répondent à ces conditions, vous pouvez concevoir un graphique en aires. Pour cela, il faut :
- Sélectionner une plage de données (celui-ci doit représenter les différentes catégories de données brutes, mais également les périodes temporelles) ;
- Cliquer sur « Insertion », puis sur « Insérer un graphique en courbe ou en aire » ;
- Sélectionner le graphique Excel le plus pertinent (3D ou 2D).
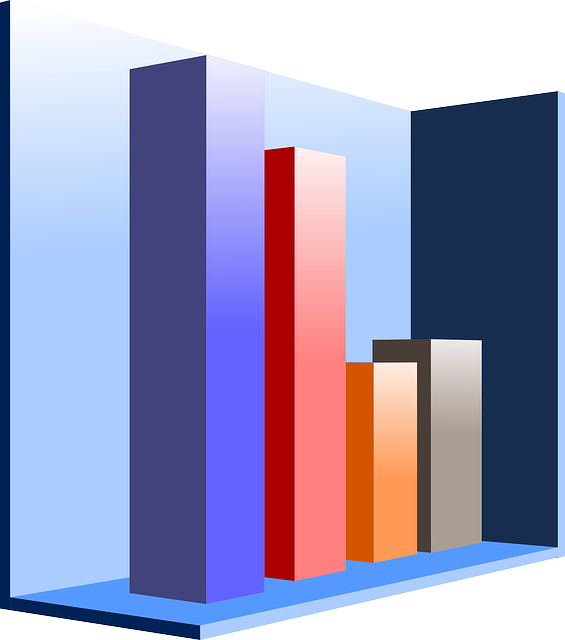
Selon vos besoins, vous pouvez aussi ajouter un élément de graphique (étiquettes de données, titre, pourcentage…).
Graphique à barres
Le graphique à barres peut être utilisé dès lors que vous avez plusieurs catégories à comparer.
Pour ce faire, il vous suffit de :
- Sélectionner un ensemble de données ;
- Cliquer sur « Insertion », puis sur « Insérer un histogramme ou un graphique à barres » ;
- Sélectionner l’un des graphiques proposés par Excel (3D, 2D, barres empilées 100%, barres groupées, …).
Graphique à nuage de point
Les graphiques à nuages de points peuvent être utilisés sur un classeur Excel dès lors que deux axes numériques sont nécessaires pour interpréter les données.
Pour réaliser un graphique à nuage de point sur Excel, voici les étapes à suivre:
- Sélectionnez les données ;
- Cliquez sur « Insertion », puis sur « Nuages de points » ;
- Personnalisez la mise en forme de votre graphique sur Excel (avec ou sans lignes, avec ou sans courbes, avec ou sans marqueurs…).
Graphique en surface
Pour concevoir, un graphique en surface, vous devez :
- Sélectionner votre jeu de données ;
- Cliquer sur « Insertion » ;
- Dans l’onglet graphique, cliquer sur « Tous les graphiques » ;
- Cliquer sur « Insérer un graphique », puis sélectionner le type « Surface ».
Sur Excel, le graphique en surface se présente sous différentes formes. Vous retrouverez les graphiques en surface 3D, avec structure apparente, avec contour simple ou filaire.
Différents graphiques pour différents besoins
Microsoft Excel vous propose une multitude de représentations graphiques pour faciliter l’interprétation et la lisibilité des données. Mais attention, chaque diagramme présente des spécificités. Il convient donc de choisir votre graphique en fonction de vos besoins.