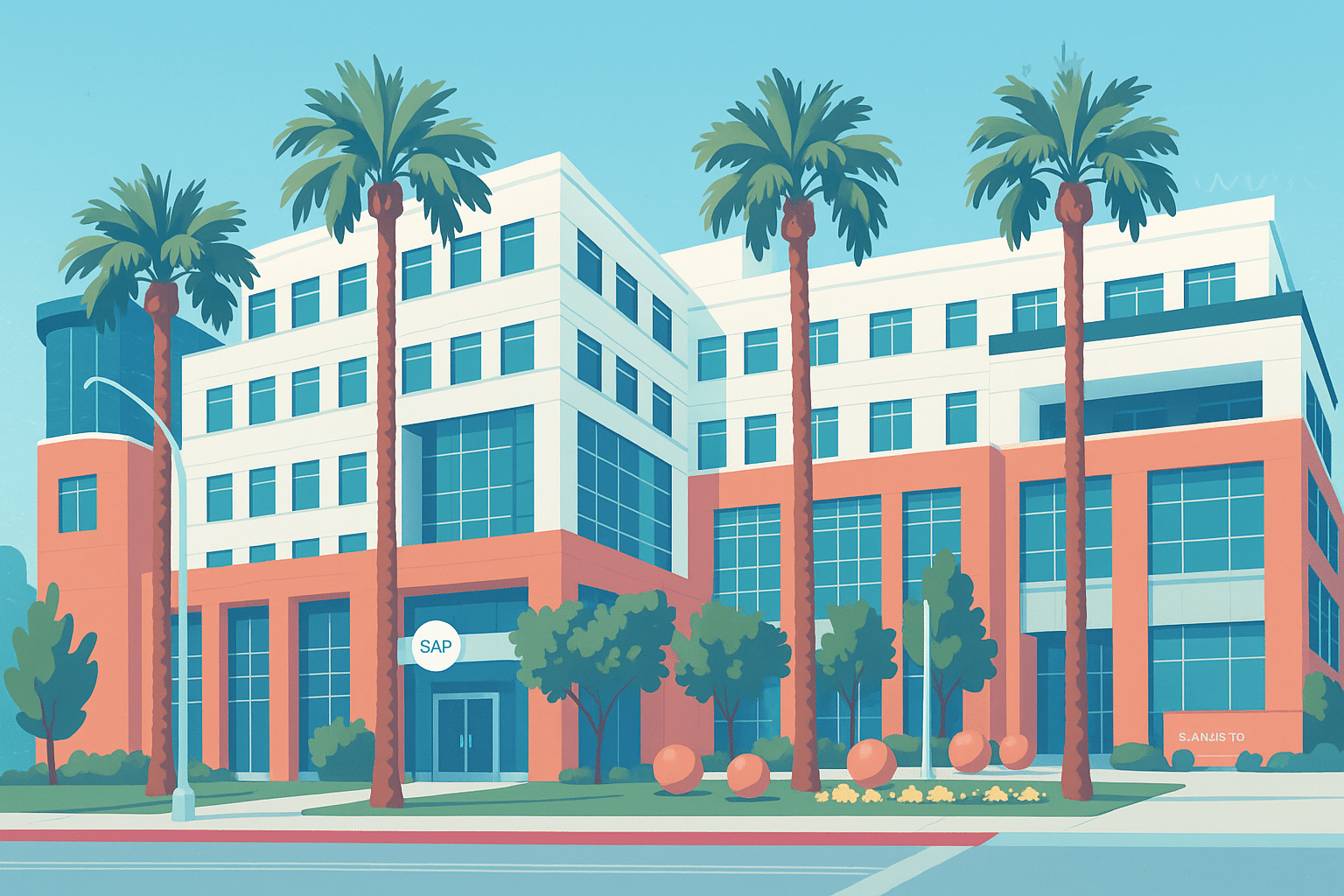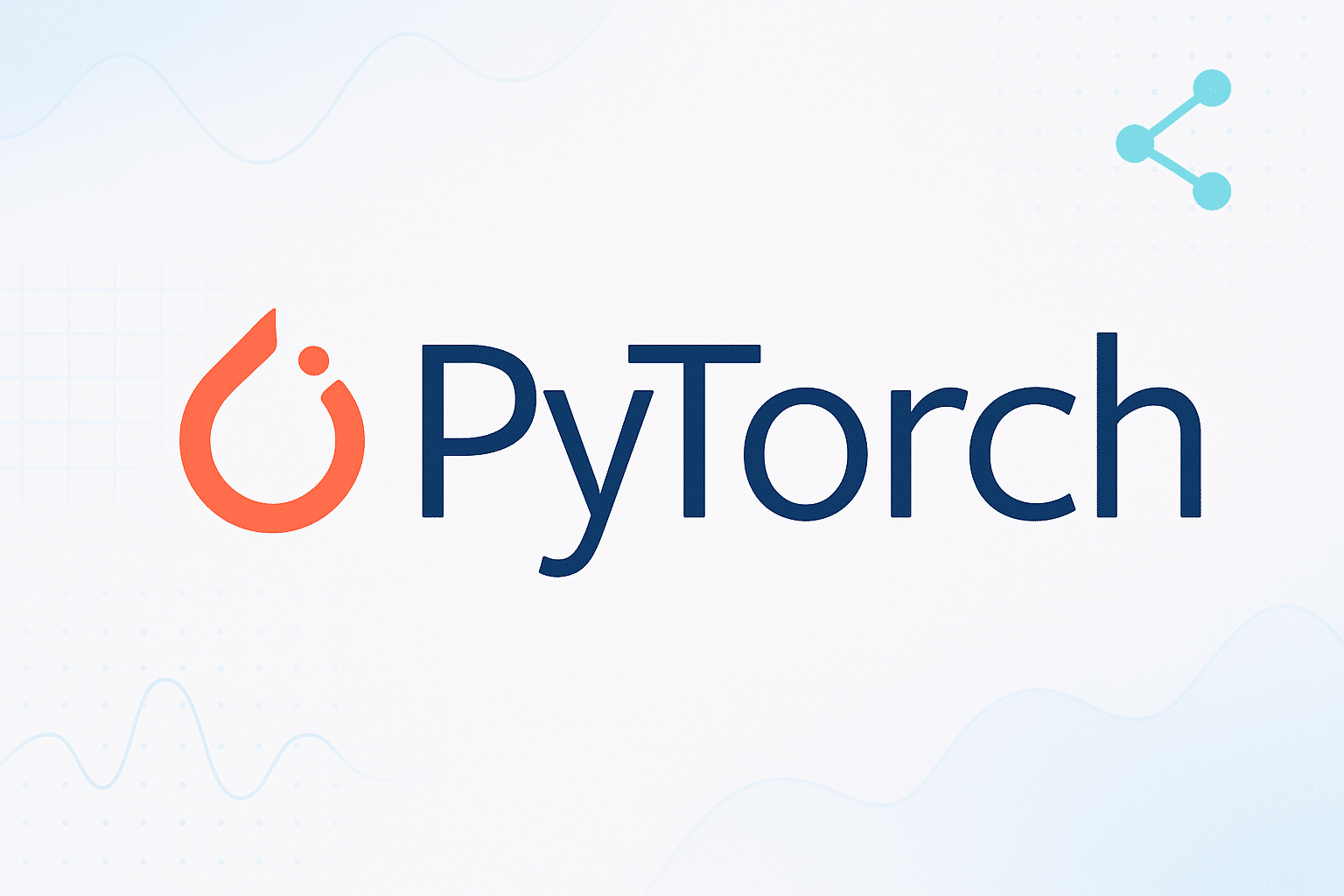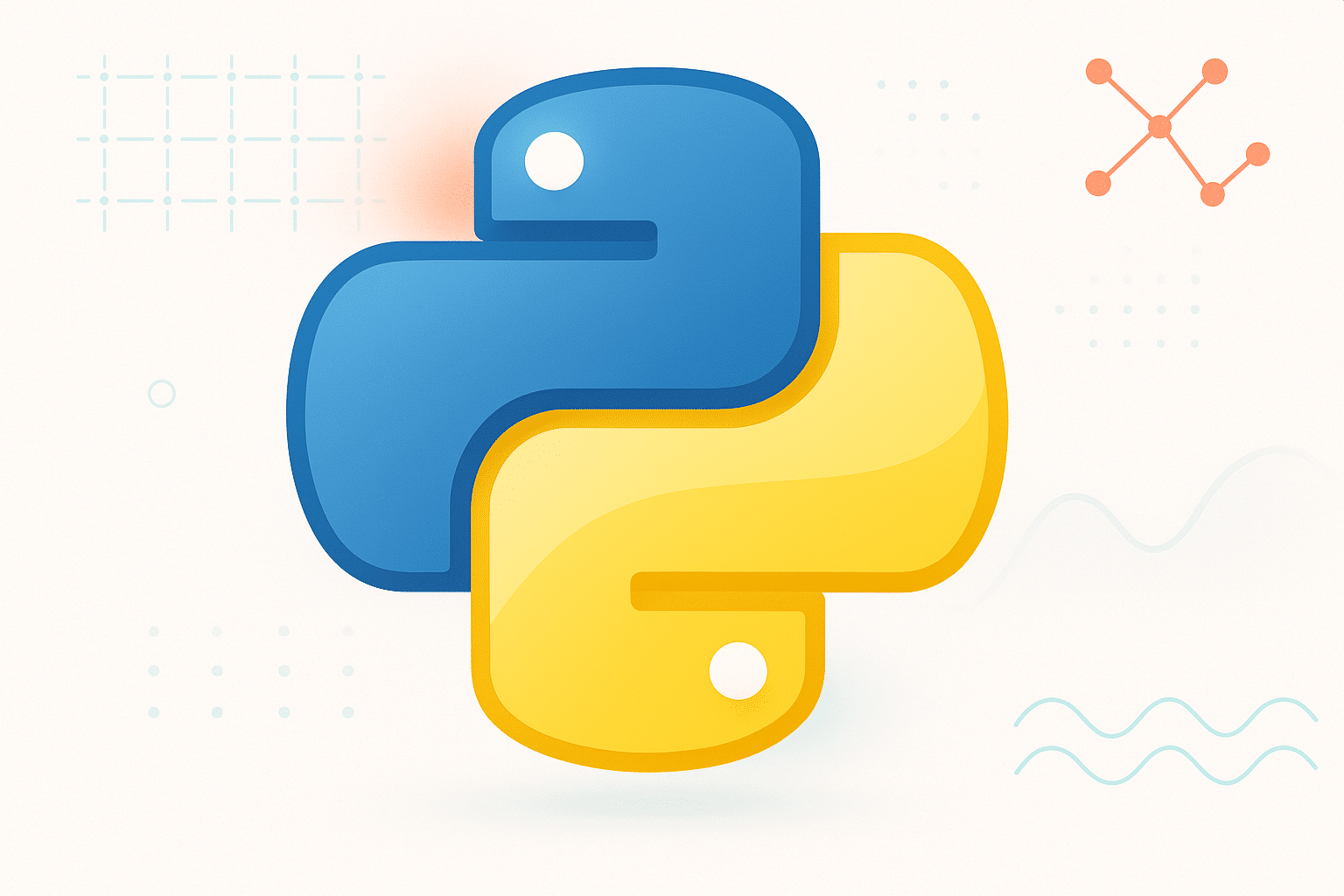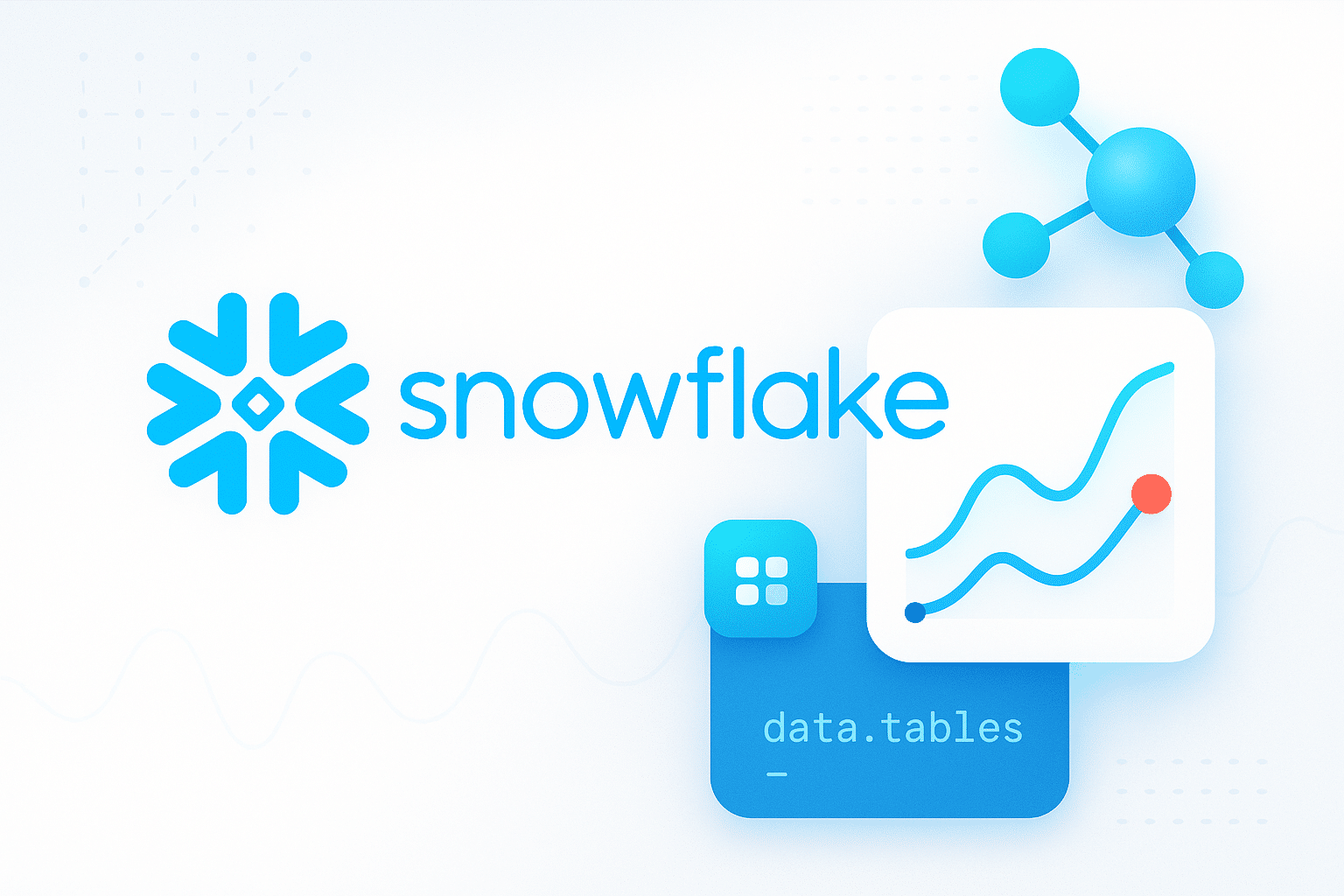Comptant parmi les outils de traitement des données préférés des Data Analysts, Power Query offre de nombreux avantages pour exploiter au mieux les data de différentes sources.
Excel pour Mac intègre Power Query, aussi appelé Get & Transform, permettant notamment la gestion de sources de données, la mise en forme, la mise à jour et la modification de l’emplacement des sources de données dans un tableau. Alors, comment utiliser Power Query sur Mac ? Quelle est son utilité ? Quelles sont ses fonctionnalités ? Réponses en détail dans cet article.
Quelle est l’utilité de Power Query ?
Power Query est un outil Microsoft très utile. Il permet d’uniformiser les bases de données afin de simplifier l’analyse de la data. Get & Transform facilite notamment le traitement des données, de la collecte jusqu’à la mise à jour. Cela est rendu possible grâce à de nombreuses fonctionnalités comme :
- l’importation depuis différentes sources de données ;
- la connexion entre le fichier source et l’éditeur de requête ;
- la transformation des data ;
- les reportings.
Puisque Power Query peut se connecter à des centaines de data source, il est possible d’utiliser les données issues de n’importe quelle source et de n’importe quelle forme.
Comment utiliser Power Query sur Mac ?
Power Query peut être utilisé au sein d’autres produits de Microsoft comme Power BI ou Excel. La méthode pour bénéficier de Power Query sur Mac expliquée plus bas dans cet article passe par Excel. Néanmoins, les flux de données de Power Query s’exécutent dans le cloud. Vous pouvez donc stocker la sortie dans d’autres outils comme Dataverse ou Data Lake Storage, par exemple.
Vous pouvez utiliser facilement Power Query sur Mac directement dans Excel. Cet outil n’est présent que dans les versions depuis Excel 2016. Pour les versions d’Excel précédentes, rendez-vous sur le site de Microsoft pour télécharger Power Query et l’installer dans votre feuille de calcul.
Pour utiliser Power Query sur Mac, ouvrez votre feuille de calcul :
- Sélectionnez « Données ».
- Cliquez sur « Obtenir des données ».
- Sélectionnez « Obtenir des données (Power Query) » pour choisir la source de données.
- Une boîte de dialogue s’ouvre : « Choisir une source de données ». Sélectionnez la source de données de votre choix.
- Choisissez le type de source de données à importer.
- Cliquez sur le bouton « Charger ».
L’éditeur de requête va alors ouvrir une nouvelle feuille. Power Query dispose ensuite de plusieurs fonctionnalités pour améliorer la qualité des données et simplifier le travail des Data Analysts.
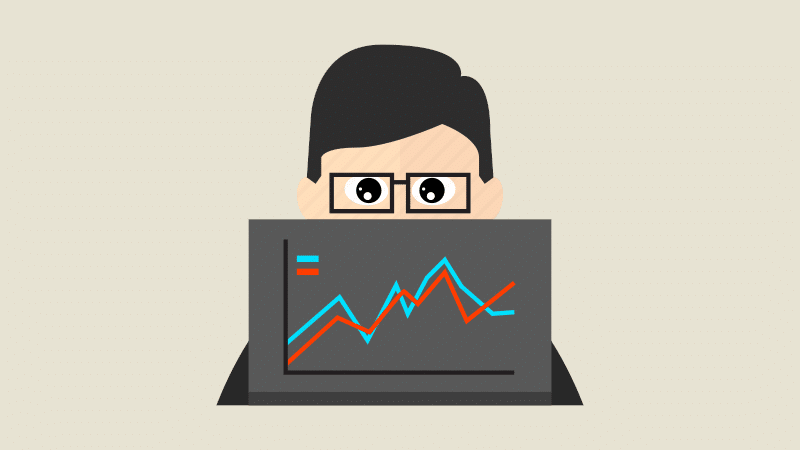
L’importation de sources de données
Il est possible d’importer des données dans Excel provenant d’une variété de sources de données. Fichier Excel, CSV, base de données SQL, vos données de site web et d’autres outils comme Salesforce, Oracle ou Azure peuvent s’importer :
- Données → Obtenir des données (Power Query).
- Choisissez la source de données à importer : « From Text/CSV », « From SQL Server Database », ou « From Oracle Database » par exemple.
- Selon la source de données sélectionnée, procédez aux choix à effectuer dans la boîte de dialogue.
- Les données apparaissent dans une nouvelle feuille.
Si vous souhaitez mettre en forme et transformer les données avec l’Éditeur Power Query, cliquez sur « Transformer les données ».
La mise en forme des données avec Power Query Editor
Maintenant que vos données sont importées dans Power Query, vous pouvez les mettre en forme grâce à l’éditeur. Comprenez bien que Power Query s’organise par colonne. Vous modifiez donc les colonnes dans leur ensemble plutôt que chaque cellule individuellement.
Pour ce faire :
- Sélectionner « Données » → « Obtenir des données (Power Query) ».
- Cliquez sur « Lancer l’Éditeur Power Query ».
- Transformez vos données à l’aide de l’Éditeur de requête, avec la même méthode que sur Windows.
- Une fois la mise en forme effectuée, cliquez sur « Accueil », puis sur « Fermer et Charger ».
- Les données apparaissent dans une nouvelle feuille.
L’Éditeur Power Query propose de nombreuses fonctionnalités comme le remplacement de données textuelles en données numériques, la suppression de colonnes, le changement d’en-tête, la mise en forme de toutes les données quelles que soient leurs formats et bien d’autres encore. Cela facilite notamment la création de graphiques, d’un tableau croisé dynamique ou d’autres rapports d’analyse.
Mettre à jour les sources de données
Grâce à Power Query, vous pouvez actualiser de nombreuses sources de données comme des classeurs Excel, des fichiers CSV, des fichiers SharePoint, OData, XML ou Json, une base de données Microsoft SQL Server, entre autres.
Pour la première actualisation de sources de données, mettez à jour le chemin d’accès au fichier :
- Cliquez sur « Données » → « Obtenir des données ».
- Sélectionnez « Paramètres de source de données ». Une boîte de dialogue s’ouvre.
- Sélectionnez « Modifier le chemin d’accès au fichier ».
- Sélectionnez enfin le nouvel emplacement puis cliquez sur « Obtenir des données ».
- Cliquez sur « Fermer ».
Les fois suivantes, la mise à jour des sources de données est rapide :
- Pour actualiser l’intégralité des sources de données, cliquez sur « Données » → « Actualiser tout ».
- Pour actualiser une source de données spécifique, clic droit sur une feuille ou une table de requête puis sélectionnez « Actualiser ».
- Dans un tableau croisé dynamique, sélectionnez une cellule puis cliquez sur « Analyser le tableau croisé dynamique », puis sur « Actualiser les données ».
La conclusion de Power Query sur Mac
L’utilisation de Power Query sur Mac est intuitive. L’outil permet notamment d’importer des sources de données, les transformer et mettre à jour les sources de données dans un tableau.