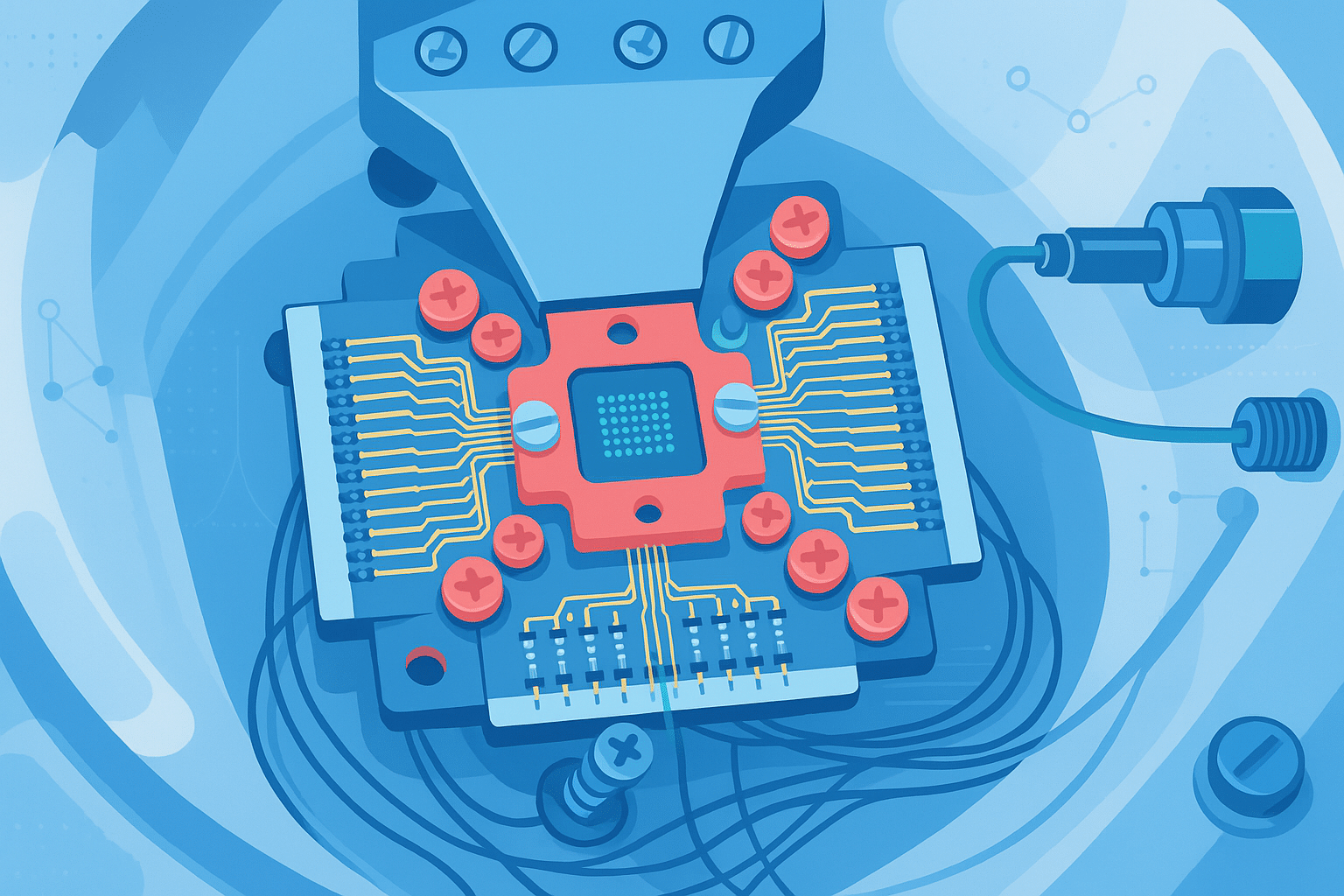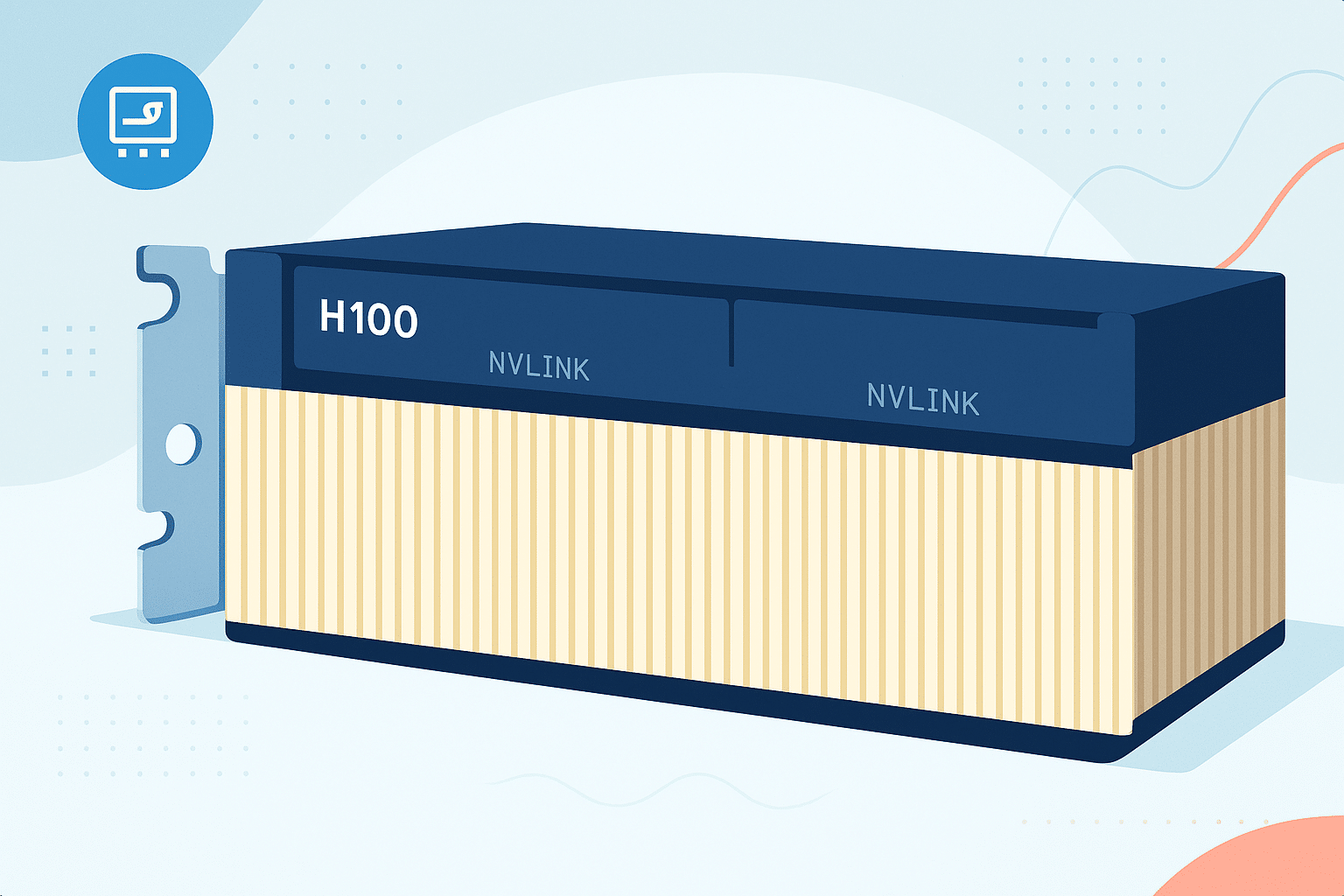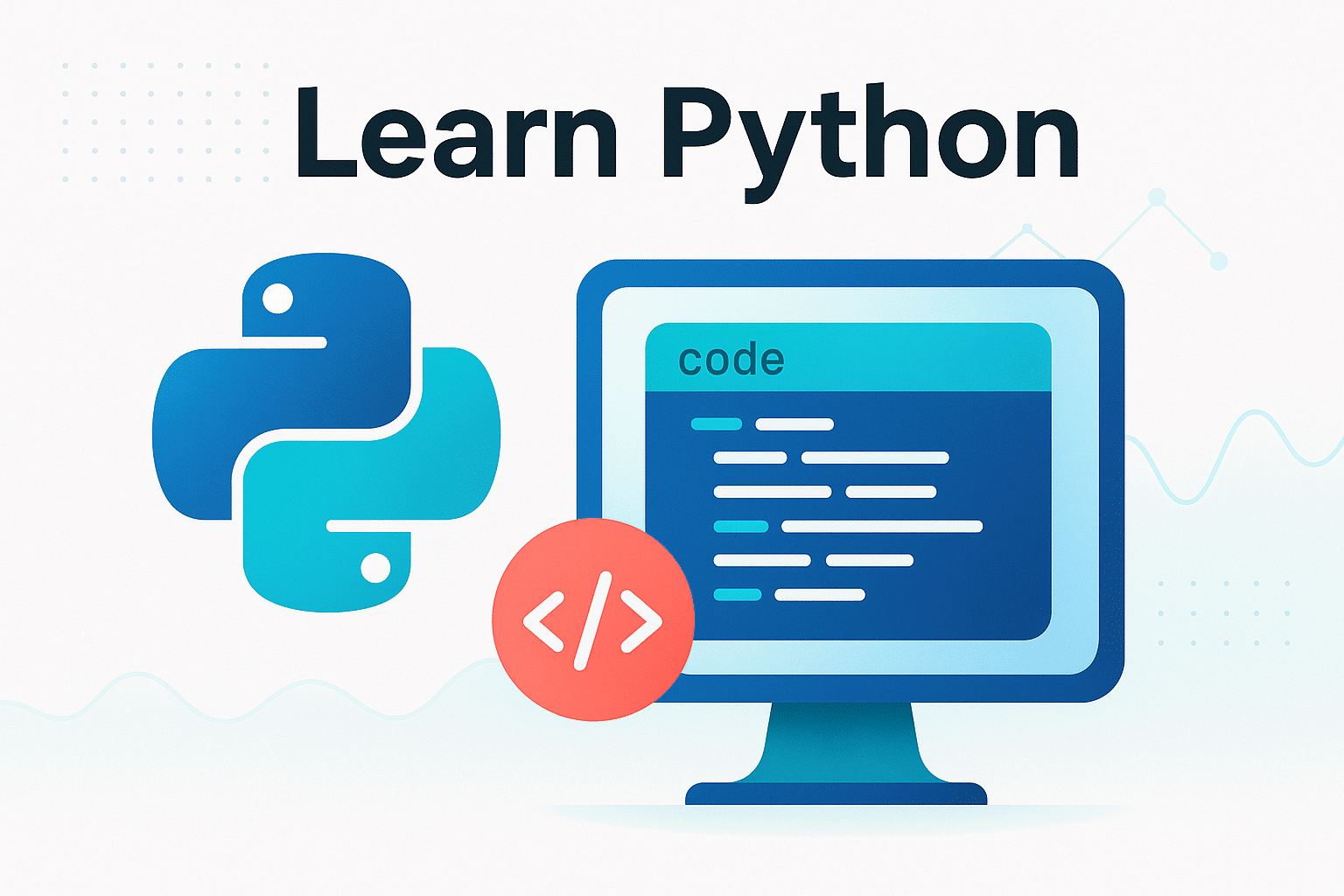Une analyse de données efficace repose avant tout sur des données fiables et harmonisées. À ce titre, la préparation des données est indispensable. Mais il s’agit souvent d’une tâche chronophage qui empiète sur le travail d’analyse. Heureusement, il existe plusieurs outils pour faciliter le traitement des données. C’est justement le cas de Power Query dans Excel.
Qu’est-ce que Power Query ?
Power Query est l’un des modules phares de Power BI. Cet outil peut se connecter à une grande quantité de sources de données pour permettre aux data analysts et data scientists d’effectuer des analyses complètes.
Mais comme les sources de données sont extrêmement variées, leur format souffre parfois d’incohérence et de difficultés de compréhension. L’objectif est alors de vous aider à transformer les données et à construire un modèle harmonieux. Autrement dit, c’est un outil indispensable en phase de préparation des données.
Comment utiliser Power Query sur Excel ?
L’installation de Power Query
Power Query est directement intégré dans les versions les plus récentes d’Excel (depuis Excel 2016).
Comme il est déjà installé, vous pouvez suivre les démarches ci-dessous pour y accéder :
- aller dans l’onglet « Données » ;
- sélectionner la rubrique « Obtenir et transformer les données » ;
- cliquer sur « Obtenir des données » ;
- cliquer « utiliser l’éditeur Power Query ».
L’éditeur de requête Power Query s’ouvre alors dans une nouvelle fenêtre.
En revanche, si vous avez la version d’Excel 2010 ou 2013, il faudra télécharger Power Query sur le site de Microsoft. Pour installer l’éditeur de requête sur votre feuille de calcul Excel, vous devez exécuter le fichier téléchargé et suivre les instructions qui s’affichent. Ensuite, vous devrez ouvrir Excel et activer le complément Power Query. Vous pouvez aussi l’ajouter sur votre ruban pour faciliter l’accès.
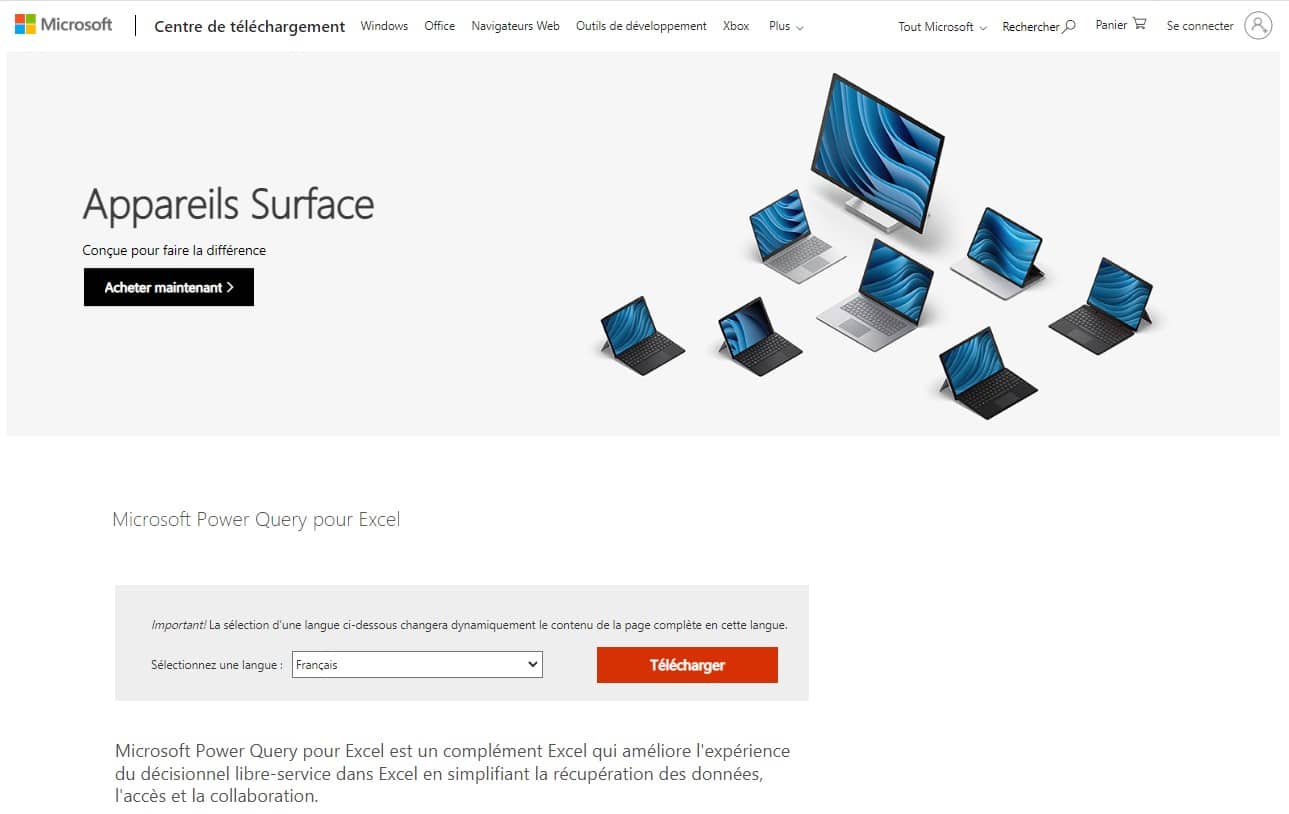
L’importation des données
Power Query dans Excel vous permet d’importer des données en provenance d’une multitude de sources différentes : un classeur Excel, un fichier texte PDF, une base de données SQL, Oracle, SAP HANA, Microsoft Access, un site web, un rapport Salesforce, des emails de Microsoft Exchange, une API…
Quelle que soit la source d’origine, voici la démarche à suivre :
- aller dans l’onglet « Données » ;
- cliquer sur « Obtenir des données » ;
- sélectionner la source de données dont vous avez besoin.
À partir de là , vous pourrez transformer les données pour faciliter leur exploitation. Il est aussi possible de combiner plusieurs sources pour croiser les données et ainsi bénéficier d’analyses encore plus pertinentes.
La transformation des données
Une fois que vous avez lancé Power Query sur Excel, vous bénéficiez de plus de 300 options de transformation. Vous pouvez ainsi mettre en forme les données en fonction de vos besoins.
Par exemple, remplacer certaines données textuelles en données numériques, supprimer ou modifier des colonnes, filtrer des lignes, changer l’en-tête, uniformiser le format de toutes les données, etc.
Toutes les actions de mise en forme des données sont facilement accessibles dans le tableau de bord de Power Query.
La création d’un modèle de données
Chaque étape de la transformation des données est automatiquement enregistrée par Power Query en arrière plan. Vous pouvez les retrouver dans la section « Étapes appliquées » du volet « Paramètre d’une requête ». Cet ensemble de transformation constitue alors une requête qui peut être utilisée pour créer des modèles de données.
Ces derniers vous serviront si vous téléchargez plusieurs fois le même type de données. En effet, vous pourrez réutiliser les modèles enregistrés pour gagner du temps lors de la transformation. Grâce à Power Query dans Excel, vous n’avez pas besoin de répéter toutes les étapes, simplement appliquer le modèle. Si besoin, il est aussi possible de modifier le modèle en ajoutant ou supprimant des étapes.
Pour faciliter votre organisation de travail, nous vous conseillons de nommer vos requêtes et toutes les étapes appliquées. Pour cela, il suffit de faire un clic droit et de cliquer sur « Renommer ».
Par ailleurs, lorsque des modifications interviennent sur la source de données originale, toutes les étapes de transformations effectuées en amont sont automatiquement reprises sur les nouvelles données. Vous bénéficiez ainsi d’un format uniforme sans avoir à effectuer un travail de préparation fastidieux.

La combinaison des requêtes
Avec Power Query sur Excel, vous pouvez également combiner plusieurs requêtes ; soit en ajoutant de nouvelles requêtes, soit en fusionnant des requêtes existantes.
L’ajout d’une requête implique d’avoir toutes les lignes de la requête initiale et toutes les lignes de la nouvelle requête. À l’inverse, en cas de fusion, les lignes des deux requêtes existantes peuvent être mélangées si elles correspondent à des colonnes.
L’actualisation des données
Si les données sont modifiées dans Power Query, elles restent inchangées dans la source originale. En revanche, si les données sont modifiées dans la source originale, elles viennent directement se modifier dans Power Query sur Excel. Et pour cause, l’éditeur de requête se connecte à chaque source pour actualiser les informations en temps réel.
Pour cela, il vous suffit d’aller dans l’onglet « Données » de votre tableau et de cliquer sur « Actualiser tout ».
L’exploitation des données dans Excel
Une fois que les données sont connectées et transformées dans le bon format grâce à Power Query, vous pourrez les analyser dans Excel ou Power BI.
Mais avant cela, vous devez charger les données dans votre classeur Excel. Vous pouvez le faire depuis :
- Power Query : aller dans l’onglet « Accueil » puis « Fermer » et cliquer sur « Fermer et charger ».
- Excel : rendez-vous dans le volet « Requêtes », cliquez sur « Requêtes & Connexions », sélectionnez la requête qui vous intéresse et cliquez sur « Charger vers ».
Depuis Excel, vous pouvez insérer la requête sous forme de tableau. Pour cela, il suffit de cocher « Tableau », puis « Nouvelle feuille de calcul ». Une fois que vos données sont prêtes, vous pourrez créer des graphiques, des tableaux croisés dynamiques, des reporting, etc.
Apprenez à utiliser Power Query dans Excel
Power Query est l’un des outils indispensables pour la préparation des données. Mais au vu de toutes les options disponibles, il est préférable de se former pour maîtriser l’ensemble de ces fonctionnalités. C’est justement pour cette raison que nous vous proposons nos formations data. À travers ces cours en ligne, vous apprendrez tout ce qu’il faut savoir sur les outils de traitement, d’analyse ou de visualisation des données.