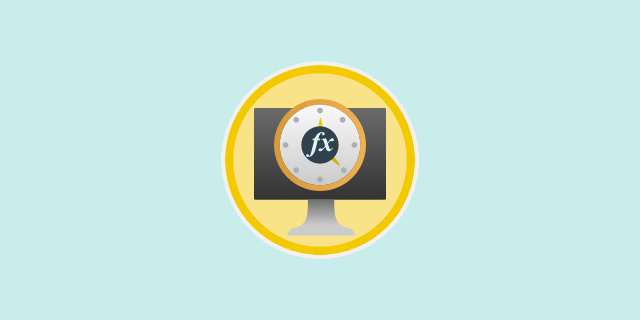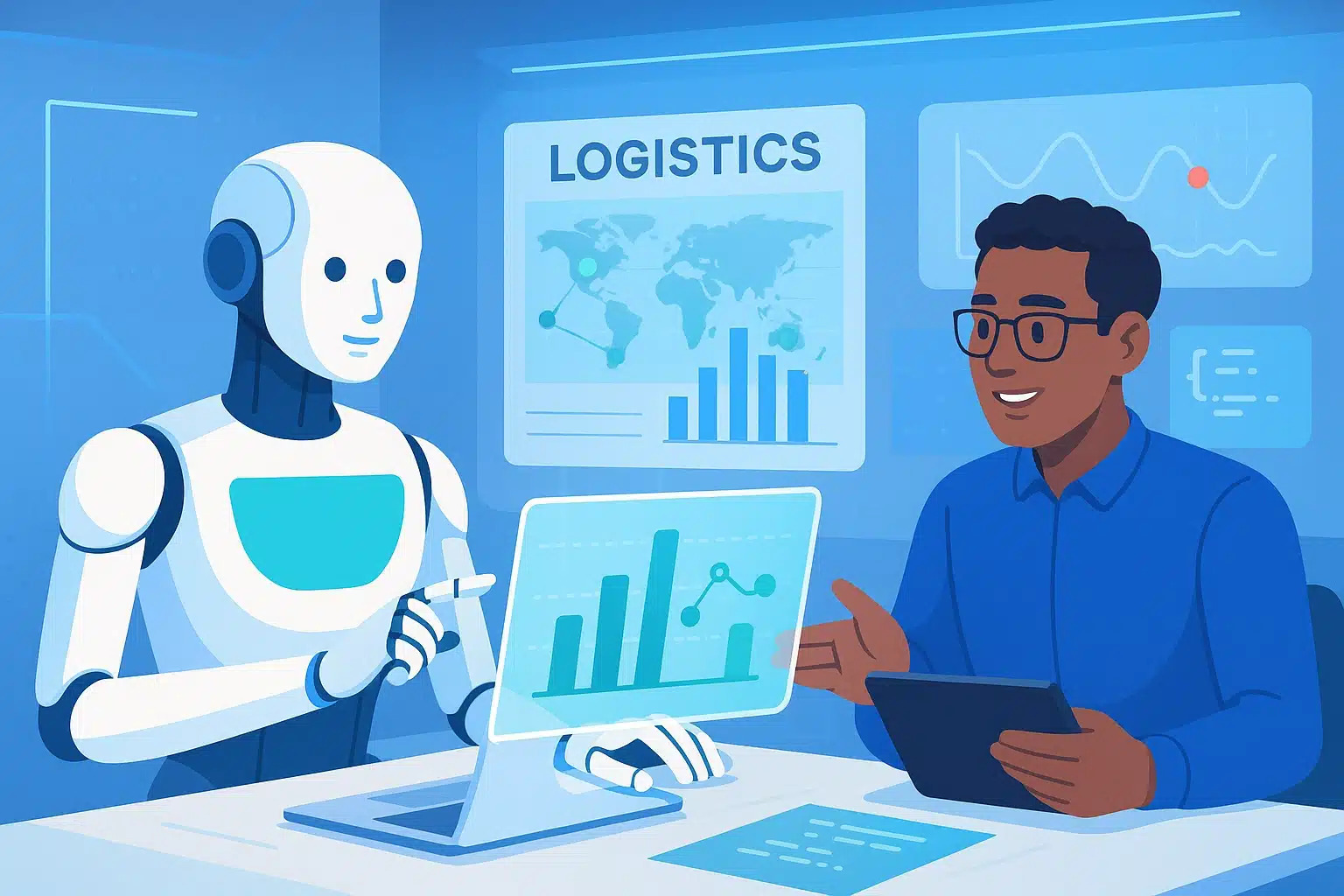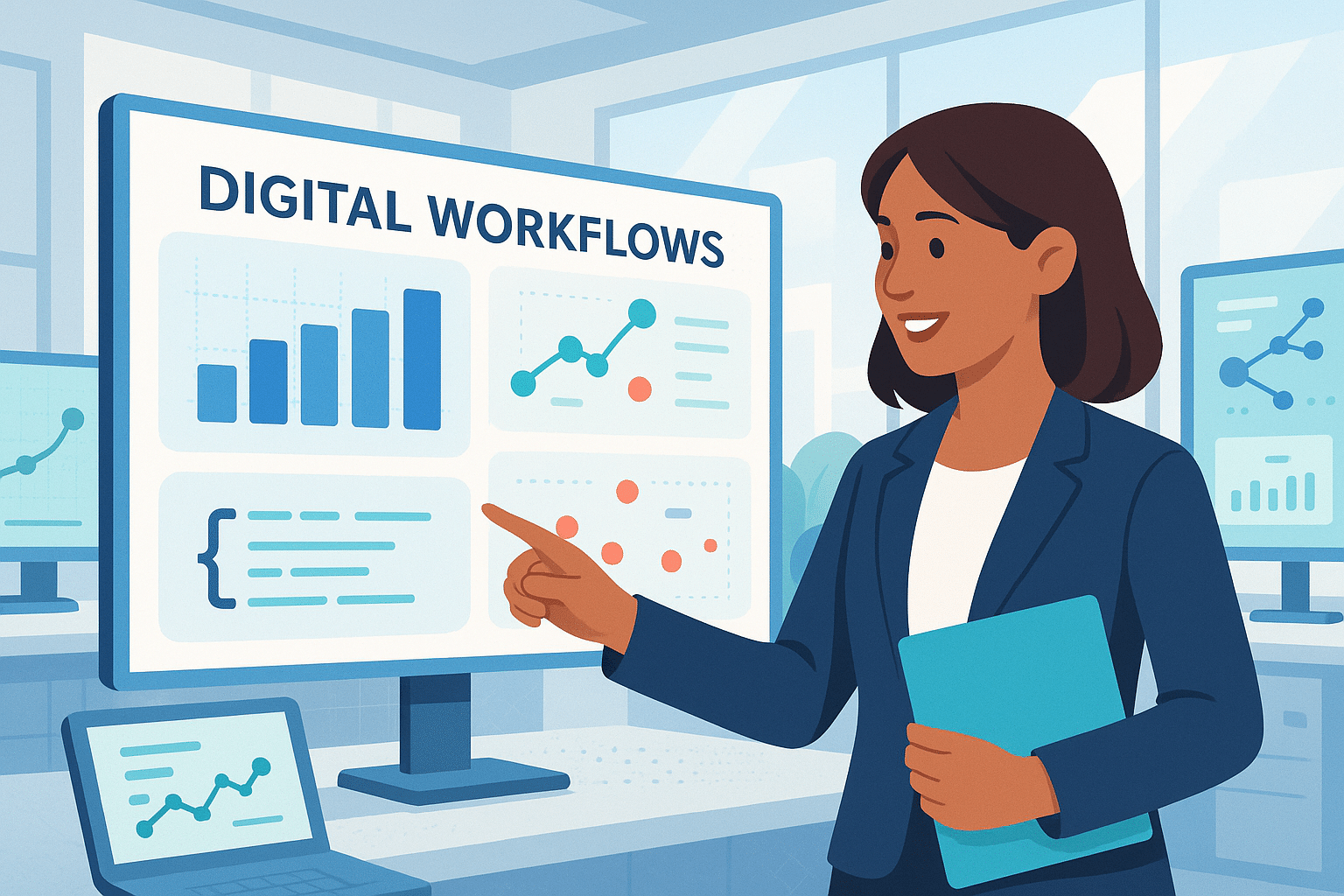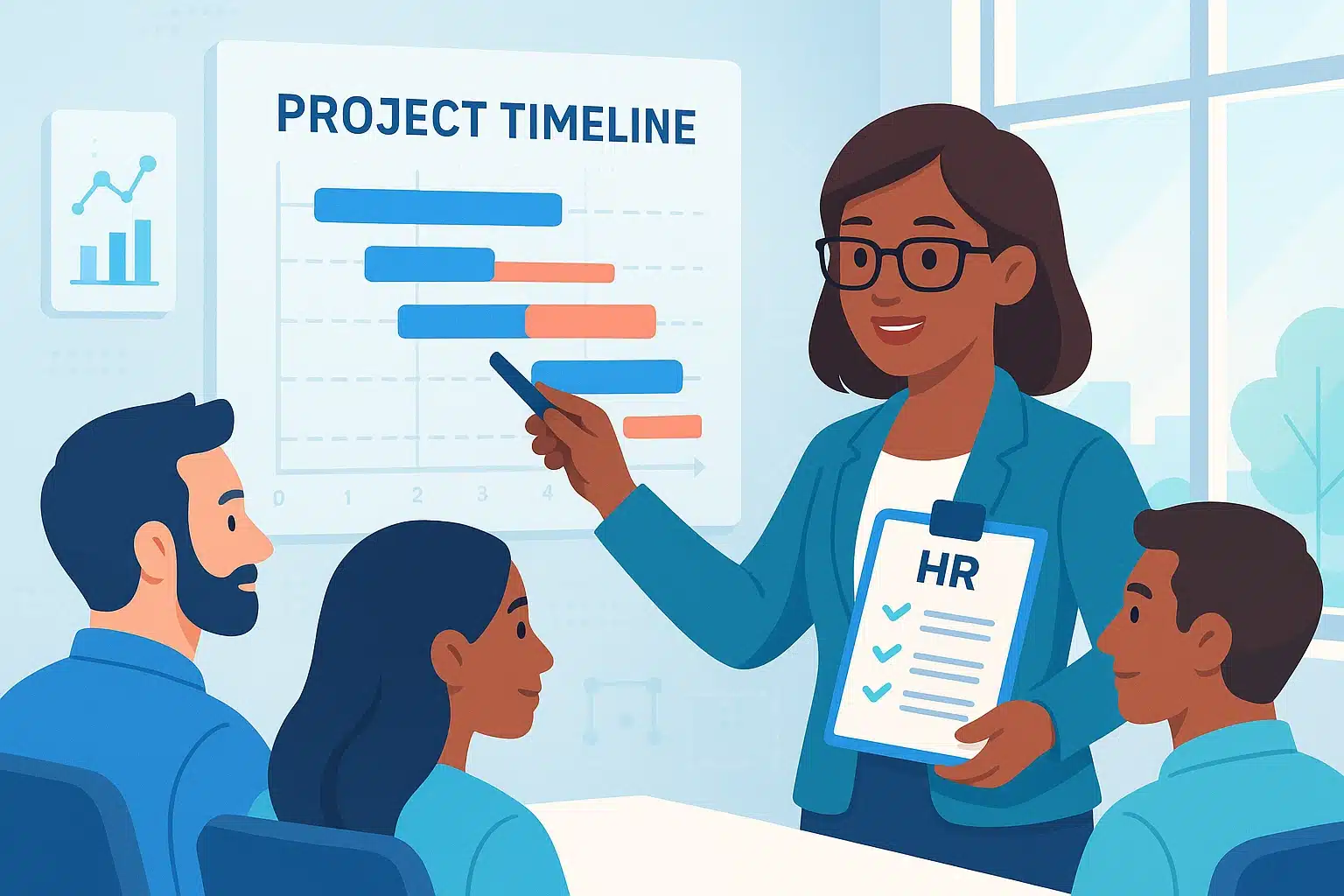Power BI est très utile pour comparer deux périodes. Grâce aux fonctions DAX et aux Mesures Rapides, vous pouvez facilement comparer les données pour une même période d’une année à l’autre ou depuis le début de l’année jusqu’à la date actuelle. Découvrez tout ce que vous devez savoir sur les fonctions de Time Intelligence pour Power BI.
Au sein d’une entreprise, il est très souvent nécessaire de comparer plusieurs périodes. Ceci permet notamment d’analyser les tendances, ou de comparer les ventes et les performances financières.
Toutefois, ce type de calcul peut être un véritable cauchemar si l’on utilise les formules et tableaux de Microsoft Excel. Heureusement, la plateforme de business intelligence Power BI de Microsoft offre des fonctionnalités permettant ce type de comparaison.
Les fonctions de Time Intelligence aident les utilisateurs de Power BI à effectuer des calculs pour évaluer les performances de l’entreprise, sans avoir besoin de les stocker explicitement sur une feuille séparée pour y faire référence.
Les calculs de Time Intelligence via les fonctions DAX et les Mesures Rapides comptent d’ailleurs parmi les fonctionnalités les plus utilisées sur Power BI, notamment pour comparer la période actuelle avec l’année précédente.
À quoi servent les fonctions de Time Intelligence ?
Les entreprises ont besoin d’évaluer leurs performances sur plusieurs périodes pour comparer les tendances. Les décideurs souhaitent souvent comparer les Indicateurs Clés de Performances avec leurs objectifs annuels.
L’objectif peut être par exemple d’évaluer les bénéfices « Year-to-Date » (YTD) et d’ajuster la stratégie pour compenser d’éventuelles lacunes. La comparaison entre une même période d’une année à l’autre peut aussi aider à analyser l’évolution des performances.
Les fonctions de Power BI permettent d’implémenter ces comparaisons efficacement par le biais de simples calculs. Ceci évite d’avoir à recourir aux tableaux croisés dynamiques d’Excel.

Power BI : comparer deux périodes avec les Mesures Rapides
Les Mesures Rapides ou Quick Measures sont une fonctionnalité très utile de Power BI, permettant d’effectuer des calculs courants rapidement et facilement.
Chaque Mesure Rapide contient un ensemble de requêtes DAX exécutées en arrière-plan, et le résultat s’affiche directement sur le rapport. Il n’est donc pas nécessaire d’écrire de requête DAX soi-même. Après sa création, la Mesure Rapide est directement ajoutée au tableau.
Plusieurs Mesures Rapides sont disponibles pour des calculs très courants de Time Intelligence comme le total « Year-to-date », le total « quarter-to-date », le total « month-to-date », les changements d’un an à l’autre ou la moyenne mobile.
Toutefois, pour que les Mesures Rapides fonctionnent, il est nécessaire de définir au préalable un tableau de Date. Pour créer ce tableau, vous pouvez utiliser DAX, Power Query ou SQL.
Comment créer un tableau de Date pour Power BI ?
Dans la plupart des cas, en cas de connexion à des sources de données relationnelles comme un serveur SQL, Oracle ou MySQL, le modèle de données situé dans la Data Warehouse contient souvent déjà une dimension de Date.
Il suffit donc d’importer la dimension de Date existante dans le modèle de données Power BI. Cette approche a l’avantage de sécuriser une source unique de confiance pour travailler avec les dates à l’échelle de l’organisation.
Après avoir connecté Power BI à une source de données, il suffit de sélectionner le tableau de date pour avoir une dimension de Date au sein du modèle de données Power BI. C’est la façon la plus simple et la plus courante de travailler avec le temps sur Power BI.
Si vous n’avez pas de dimension de date existante à importer dans votre modèle de données, vous pouvez créer une dimension de date très facilement en utilisant Power Query et son langage M. Ouvrez un nouveau fichier Power BI et choisissez l’option « Blank Query » sous le bouton « Obtenir les données » (Get Data). Vous pouvez utiliser les paramètres pour créer une dimension de Date flexible et personnalisée, en choisissant « Nouveau paramètre » dans la section « Gérer les paramètres ». Définissez l’année de départ et l’année de fin de votre dimension de Date.
Vous trouverez sur le web de nombreux scripts en langage M prêts à l’usage pour créer votre dimension de Date et l’incorporer au modèle de données. Il suffit de copier / coller le script dans l’Éditeur Avancé.
N’hésitez pas à sauvegarder le fichier au format .pbit (Power BI Template File), afin de pouvoir changer de période temporelle pour laquelle générer les dates.
La troisième méthode pour créer une dimension de Date consiste à utiliser le langage DAX. Les fonctions CALENDAR() et CALENDARAUTO() permettent de poser les fondations pour tous les autres attributs requis tels que les semaines ou les jours ouvrés.
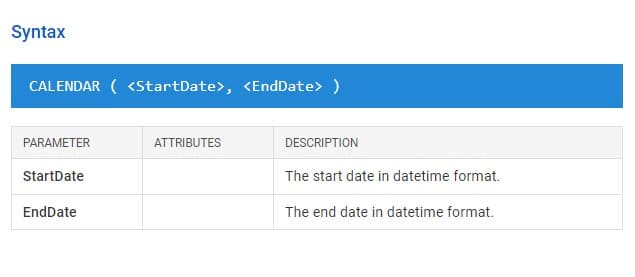
Quelle que soit la méthode choisie pour créer une dimension de Date, il est impératif de marquer le tableau comme un tableau de date. C’est ce qui vous permettra d’exploiter pleinement les fonctions de Time Intelligence de DAX.
Pour être marqué comme tableau de Date, le tableau ou la colonne doit répondre à plusieurs critères. Il doit contenir des valeurs uniques dans chaque ligne, des valeurs contiguës, et le type de données doit être Date. Les valeurs NULL ne sont pas autorisées.
Effectuez un clic droit sur la dimension de Date, passez le curseur de la souris sur l’option « Marquer comme tableau de date » et cliquez dessus. Une boîte de dialogue s’ouvre alors et Power BI vous propose de sélectionner la colonne sur laquelle appliquer le marquage.
Le logiciel reconnaît automatiquement les colonnes du type de données adéquat. Dès que vous choisissez la colonne, Power BI effectue la validation. Une petite icône apparaît ensuite à côté du nom de la colonne de Date.
La dimension de Date est créée et incorporée à votre modèle de données. Vous pouvez maintenant manipuler et comparer les données de différentes périodes.
Comparer deux périodes via les fonctions DAX
Pour comparer deux périodes sur Power BI sans utiliser les Mesures Rapides, la première étape est de créer une mesure de base. Par exemple, on peut créer une mesure pour calculer le total des ventes, et une deuxième mesure pour calculer le total des ventes un mois plus tôt.
Il existe différentes méthodes de calcul. La fonction DATEADD() très utilisée pour travailler avec les dates en SQL confère une flexibilité pour les périodes décalées.
Après avoir créé ces mesures de base, il est possible de voir comment les chiffres de deux périodes sont corrélés. Pour simplifier la comparaison, on peut aussi utiliser une visualisation de données telle qu’un graphique en ligne ou un visuel en carte.
Il est également possible de créer des mesures additionnelles pour calculer les différences entre les périodes. Un code couleur permet de montrer les changements positifs dans une couleur, et les changements négatifs dans une autre.
La fonction SAMEPERIODLASTYEAR() permet aussi de comparer les données sur la même période d’une année à l’autre. Ces différentes fonctions DAX permettent de comparer très facilement différentes périodes.
En outre, la fonction TOTALYTD permet de calculer les valeurs « Year-To-Date » en toute simplicité. Ceci permet d’évaluer les performances depuis le début de l’année jusqu’à la date choisie. C’est l’un des Indicateurs Clés de Performances les plus utilisés par les entreprises.
Les fonctions TOTALMTD et TOTALQTD peuvent aussi indiquer les valeurs « Mointh-to-Date » et « Quarter-to-Date » pour observer l’évolution des mesures depuis le début du mois ou du trimestre jusqu’à la date choisie.

Comment apprendre à manier Power BI ?
La plateforme Power BI est très utile pour les calculs de « Time Intelligence ». Il est très facile de comparer différentes périodes, souvent sans même avoir besoin d’écrire une ligne en langage DAX.
Afin d’apprendre à manier Power BI et ses différentes fonctionnalités, vous pouvez choisir DataScientest. Notre formation permet d’apprendre à maîtriser le logiciel en seulement 38 heures réparties sur cinq jours.
Les débutants peuvent aussi choisir la formation d’initiation d’une durée de trois jours, tandis que les utilisateurs déjà confirmés peuvent opter pour le parcours d’approfondissement sur deux jours.
En tant que Microsoft Learning Partner, DataScientest vous prépare à l’examen de certification PL-300 et vous fait passer l’épreuve. À l’issue du cursus, vous obtiendrez la certification officielle Microsoft Power BI Data Analyst Associate.
Cette formation s’effectue intégralement à distance via internet, et notre organisme reconnu par l’État est éligible au Compte Personnel de Formation pour le financement. Les demandeurs d’emploi peuvent aussi bénéficier d’une prise en charge intégrale par Pôle Emploi. N’attendez plus et découvrez DataScientest !
Vous savez tout sur la comparaison de périodes avec Power BI. Pour plus d’informations sur le même sujet, découvrez notre dossier complet sur Power BI ou encore notre dossier sur le langage DAX.