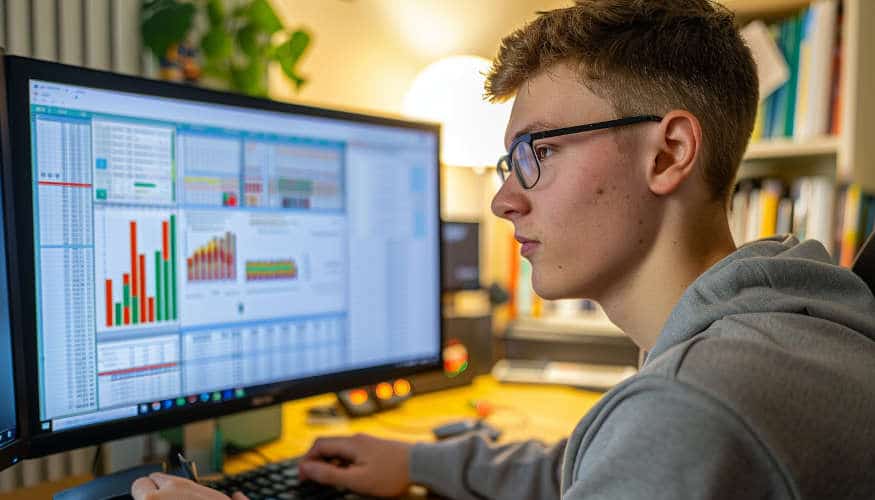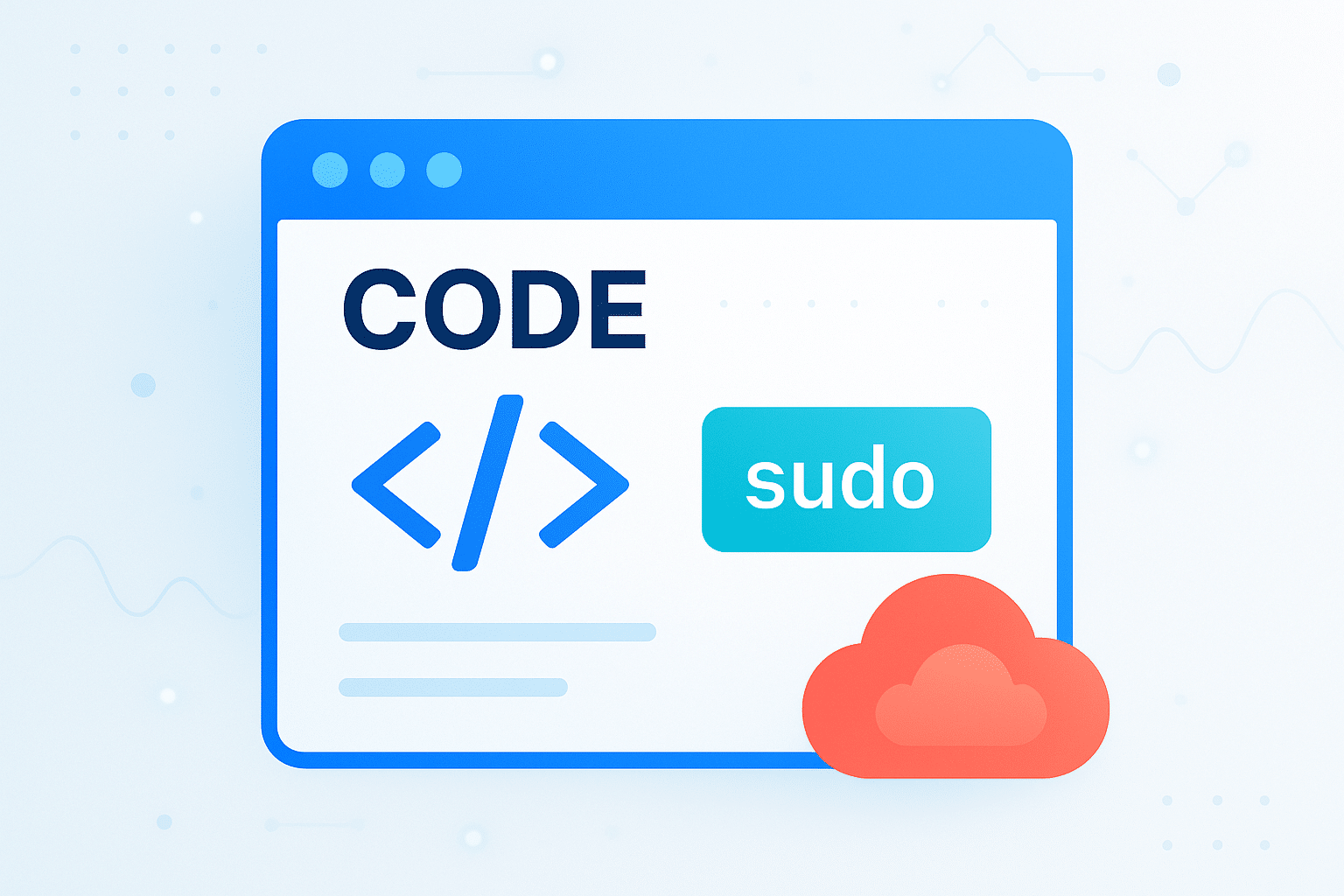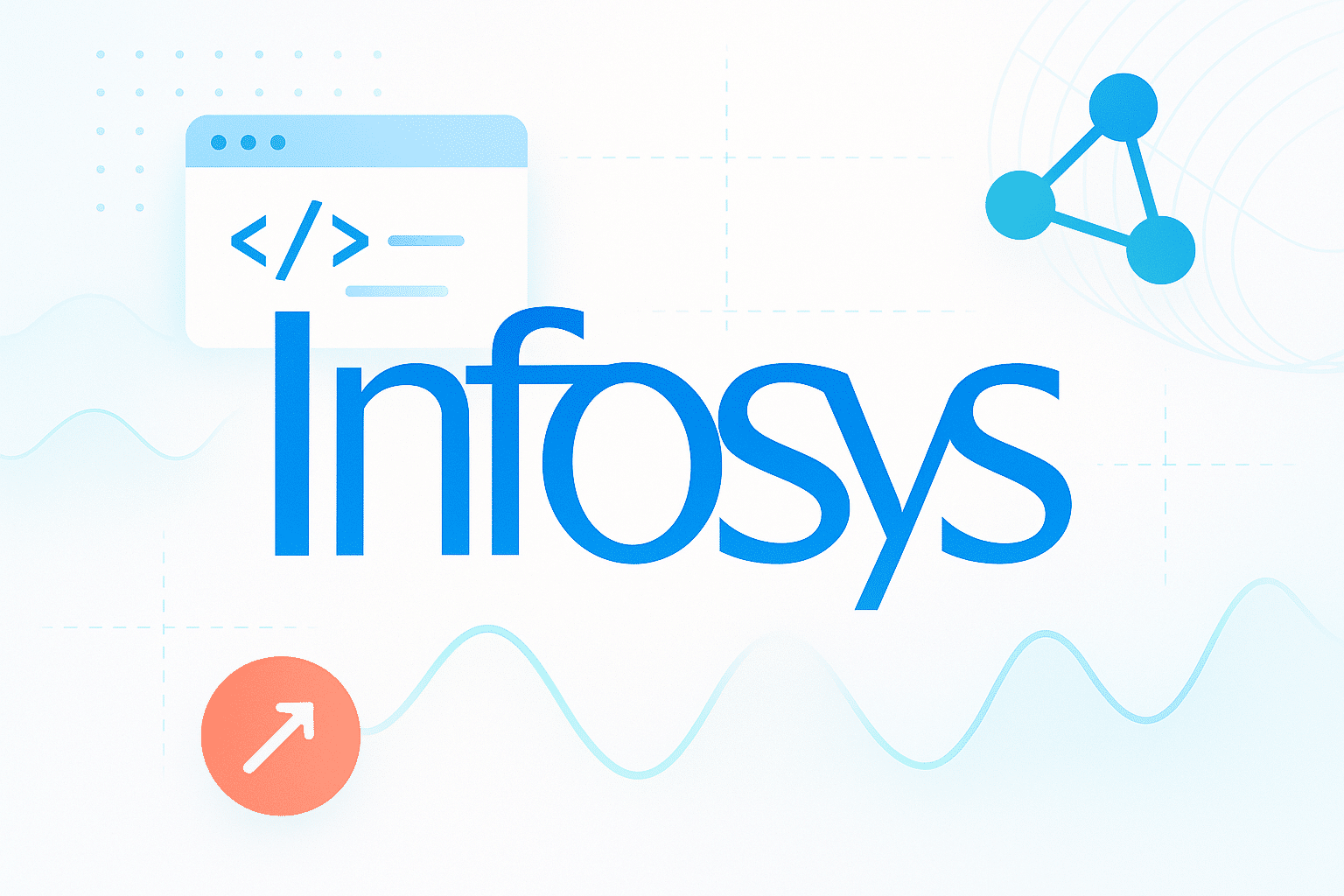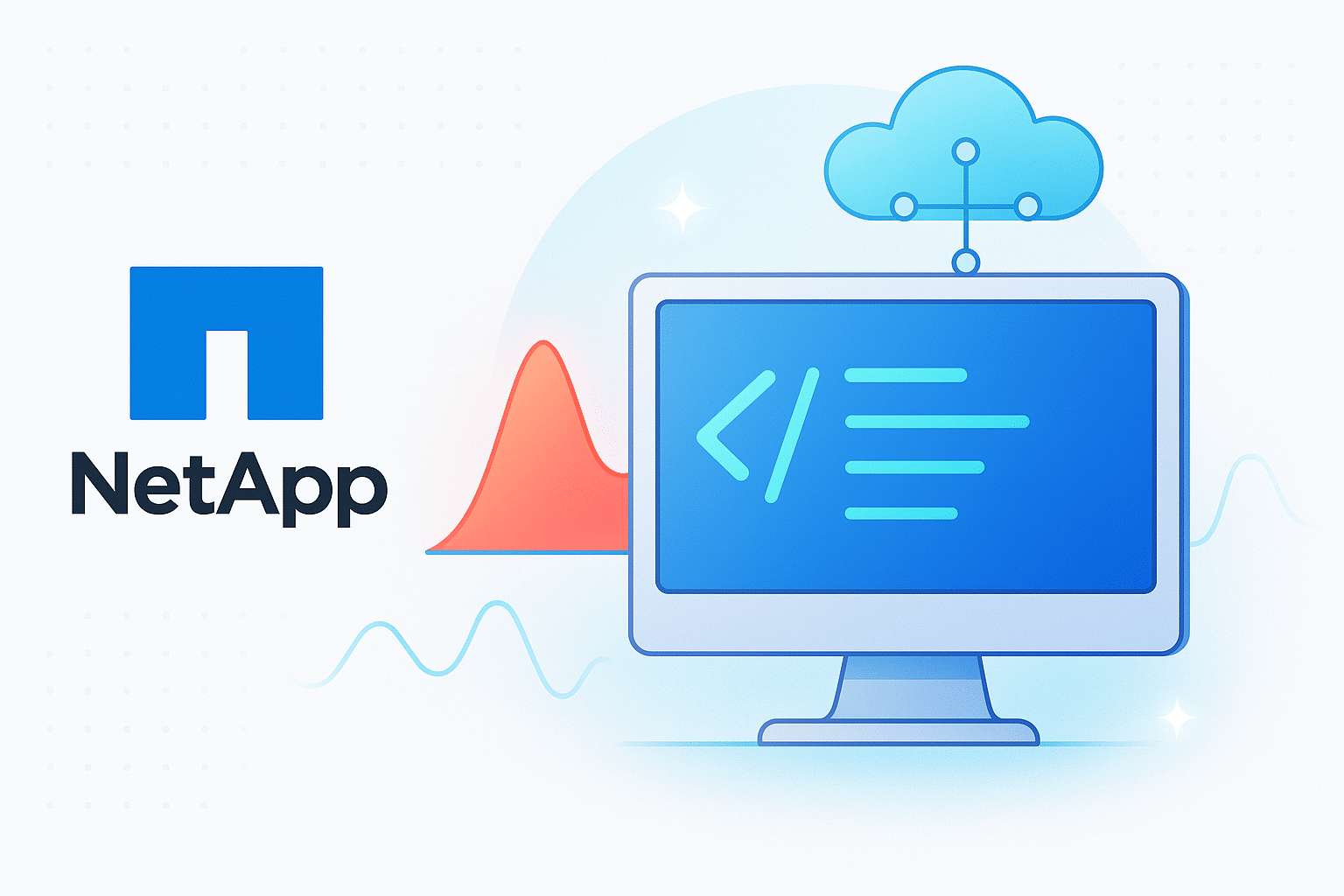Que ce soit pour analyser des tendances, mettre en évidence des relations entre variables ou simplement pour rendre vos rapports plus attractifs, les courbes permettent de transformer vos données brutes en insights visuels percutants. Dans cet article, découvrez comment créer un graphique en courbes à votre tableau de données.
Préparer les données de son tableau Excel pour créer une courbe
Avant de plonger dans la création de courbes sur Excel, la première étape réside dans la préparation de vos données. Une organisation claire et une sélection judicieuse des informations à présenter sont indispensables pour obtenir un graphique en courbe qui a du sens. Commencez par nettoyer vos données : éliminez les doublons, corrigez les erreurs et uniformisez les formats des cellules (nombres, texte, etc.).
Ensuite, structurez vos données de manière logique, en plaçant généralement les variables indépendantes (comme le temps ou les catégories) en colonnes et les variables dépendantes (les valeurs à mesurer) en lignes. Cette organisation facilite la création de courbes pertinentes et permet une meilleure compréhension de vos analyses.
Créer un graphique en courbe dans Excel
Une fois vos données prêtes, l’étape suivante est de les transformer en une courbe permettant de rendre accessible l’analyse à vos interlocuteurs. Le processus se coupe en trois étapes simples :
- Cliquez et faites glisser votre souris pour sélectionner les cellules contenant les données que vous souhaitez représenter. Assurez-vous d’inclure à la fois les étiquettes (si vous en avez) et les valeurs numériques.
- Une fois vos données sélectionnées, rendez-vous dans l’onglet « Insertion » dans le ruban supérieur d’Excel. Ici, vous trouverez différentes options de graphiques.
- Dans la partie « Graphiques », cliquez sur l’icône « Insérer un graphique en courbes » pour voir les options disponibles. Excel propose plusieurs types de courbes 2D et 3D.
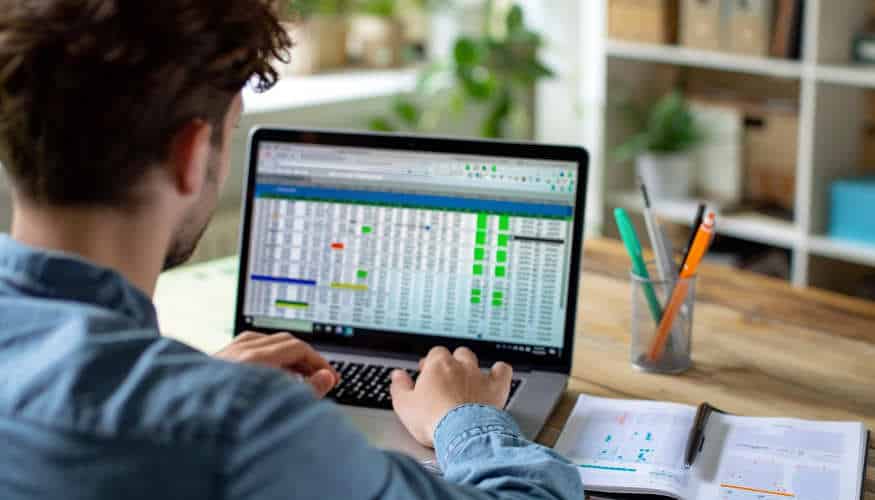
Il ne vous reste plus qu’à choisir la courbe la plus adaptée à vos besoins. Si vous ne savez pas laquelle choisir, n’hésitez pas à réaliser plusieurs essais. Si un graphique en courbe ne vous convient pas, vous pouvez toujours l’effacer sans affecter vos données.
Personnalisation de la courbe dans Excel
Pour rendre votre courbe plus compréhensible, vous pouvez la personnaliser avec quelques éléments de style. Pour commencer, il est judicieux d’ajouter un titre à votre graphique en cliquant sur l’espace réservé au titre ou en utilisant l’option « Titre du graphique » dans le menu de votre graphique. Un bon titre doit refléter clairement le contenu de la courbe et s’adapter aux personnes auprès desquelles vous allez le diffuser. De même, la légende aide à identifier les différentes séries de données dans votre graphique. Placez-la judicieusement pour qu’elle soit utile sans encombrer votre vue. Vous pouvez la déplacer et modifier son format via les options graphiques.
Ensuite, vous pouvez ajuster l’échelle des axes pour mieux représenter vos données. Pour ce faire, faites un clic droit sur l’axe que vous souhaitez modifier, puis sélectionnez « Format de l’axe » pour ajuster les limites, l’intervalle des graduations et modifier d’autres options. Une échelle bien ajustée améliore la lisibilité et met en évidence les tendances importantes. Dans le même style, il est possible de modifier la couleur, le style et l’épaisseur des lignes pour différencier les données (ou simplement pour rendre votre graphique plus esthétique). Modifiez grâce aux boutons disponibles dans le coin supérieur droit du graphique ou faites un clic droit pour modifier les options du style du graphique.
Créer une courbe Excel en bref
Pour créer une courbe dans Excel, sélectionnez vos données (vérifiées et nettoyées au préalable). Puis rendez-vous dans l’onglet insertion et choisissez « Insérer un graphique en courbes » dans la partie graphique du ruban. Enfin, personnalisez vos courbes selon vos besoins. Pour devenir un·e expert·e sur Excel et faire passer votre carrière au niveau supérieur grâce à vos compétences, suivez notre formation Excel (une rentrée prévue tous les mois).