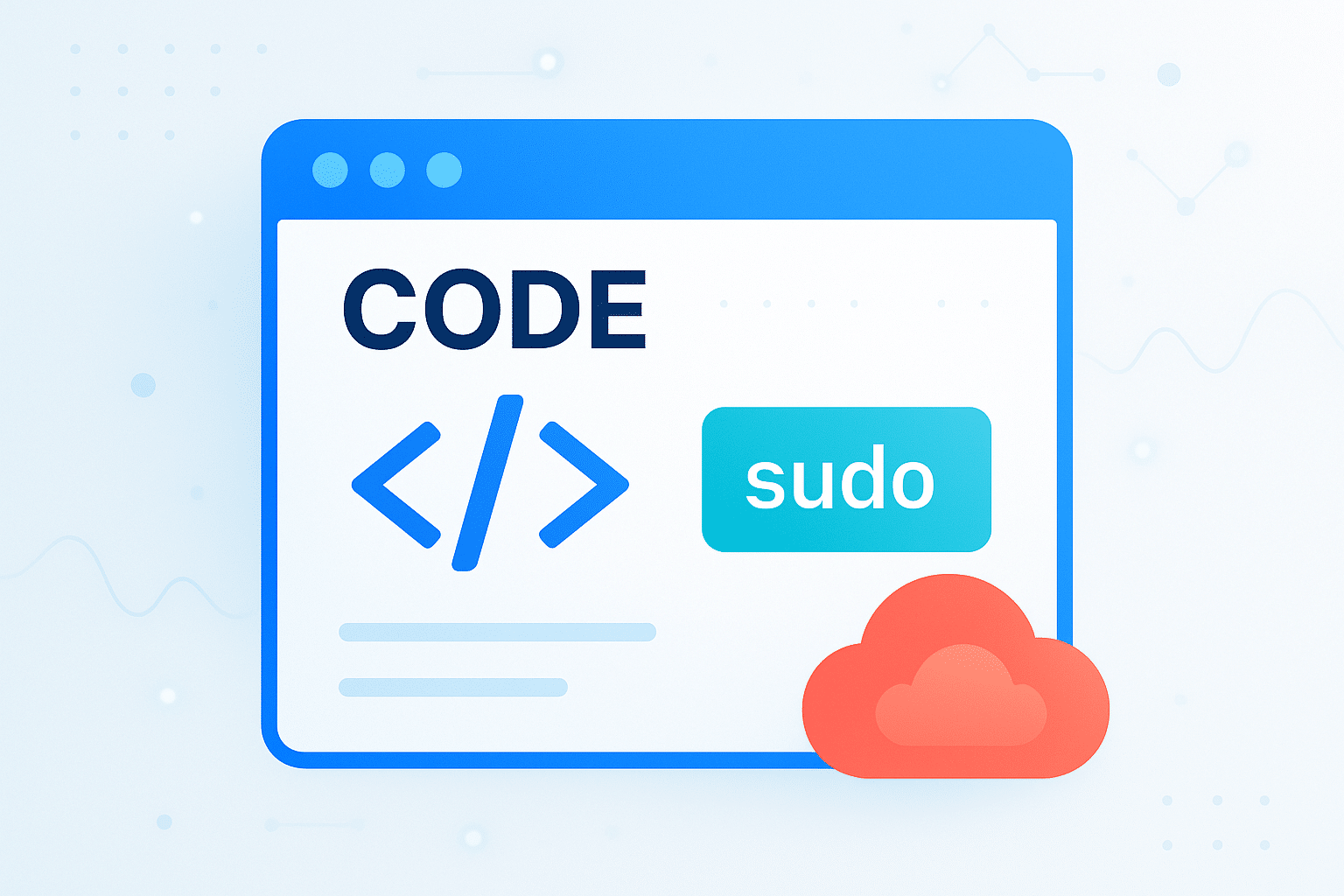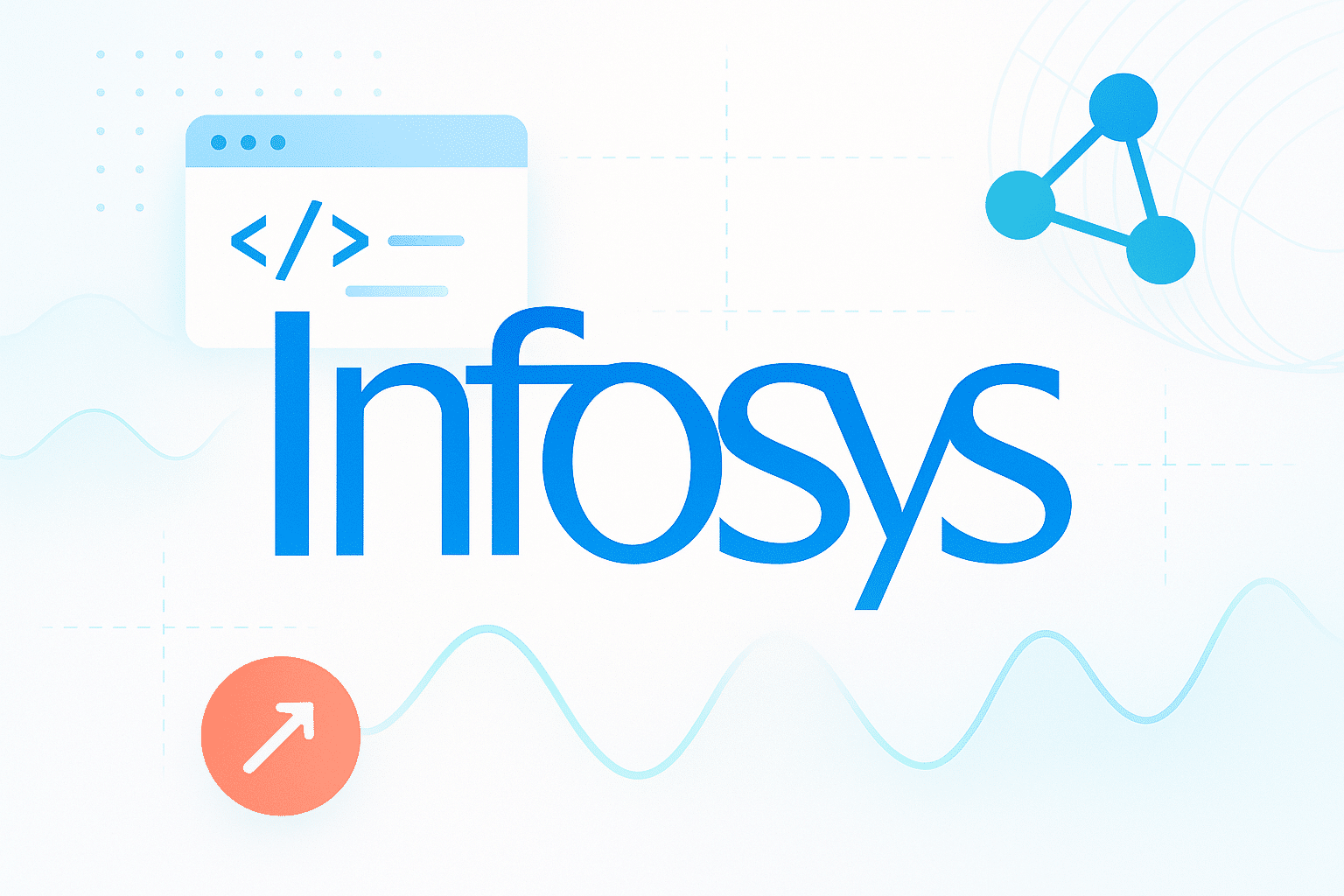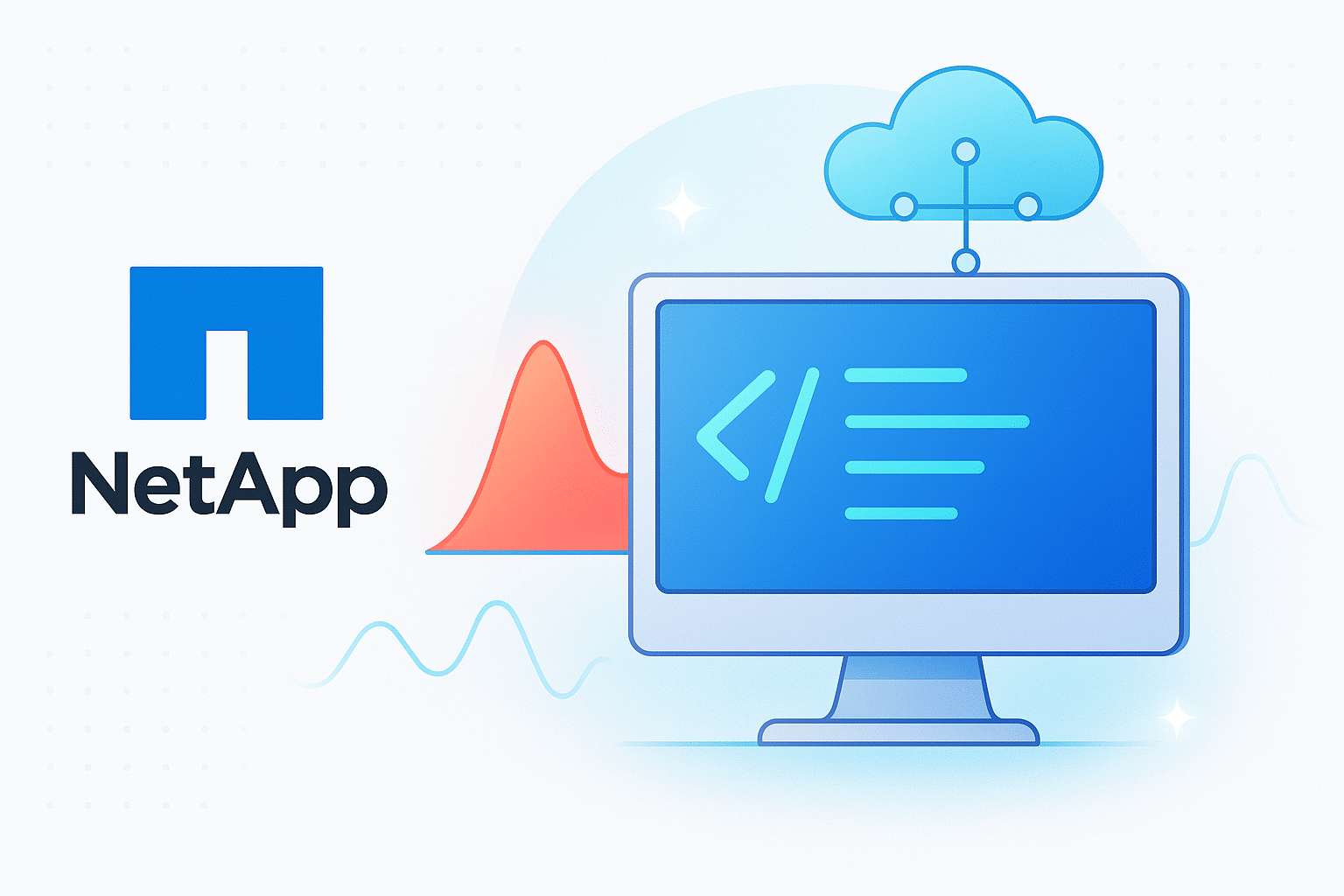La mise en forme conditionnelle sur Power BI permet de formater les cellules d'un tableau ou les champs d'une visualisation en fonction de conditions. Il s'agit par exemple d'appliquer un code couleur pour mettre en lumière des données importantes, et faciliter la compréhension des informations. Découvrez tout ce que vous devez savoir sur cette fonctionnalité, et comment apprendre à l'utiliser.
De nombreux logiciels de tableur ont une fonctionnalité permettant d‘appliquer un formatage personnalisé aux cellules remplissant certaines conditions. C’est ce qu’on appelle la mise en forme conditionnelle.
On utilise principalement cette technique pour mettre en lumière ou pour séparer des informations sur une feuille de tableur grâce à un code couleur.
Le but peut être par exemple de mettre l’accent sur des dates limites, sur des tâches à haut risque ou sur des éléments de budget. Il peut aussi s’agir de rendre un vaste jeu de données plus compréhensible en mettant l’accent sur les informations les plus importantes.
En outre, la mise en forme conditionnelle peut transformer une simple feuille de tableur en un véritable système d’alerte pour prioriser les tâches d’une mission. Il s’agit à l’origine d’une fonctionnalité d’Excel, mais elle a été reprise par Smartsheet, Google Sheets ou encore Power BI.
Qu'est-ce que Power BI ?
La plateforme Power BI de Microsoft est une solution complète de Business Intelligence. Elle regroupe des outils et des connecteurs pour extraire les données de différentes sources, les transformer, les analyser et créer des visualisations pour produire des rapports et des tableaux de bord interactifs.
En s’appuyant sur ces rapports, les décideurs d’une entreprise peuvent prendre de meilleures décisions stratégiques. En quelques années, Power BI s’est imposée comme une référence sur le marché de l’informatique décisionnelle.

Parmi ses nombreux points forts, on peut citer les nombreuses options d’intégration de sources de données diverses sur le cloud ou en local. Une multitude de templates de visualisations prêtes à l’usage est également proposée.
Les tableaux de bord peuvent être intégralement personnalisés, et partagés sur le web ou au format imprimé. Power BI est disponible sur PC, mobile et en tant que service cloud.
La mise en forme conditionnelle sur Power BI
La mise en forme conditionnelle sur Power BI permet aux utilisateurs d’appliquer un code couleur aux cellules d’un tableau. Ceci permet de visualiser plus rapidement le contenu, afin de prendre de meilleures décisions stratégiques.
De plus, Power BI permet aussi de présenter les données sous forme de barres, d’icônes d’indicateurs clés de performances ou de liens web actifs. Il est possible d’appliquer la mise en forme conditionnelle à n’importe quel champ de texte ou de données dans Power BI.
La mise en forme conditionnelle est très simple d’utilisation sur Power BI. Un seul clic suffit pour l’activer. Depuis la version Desktop (PC), il suffit de sélectionner une visualisation de matrice ou un tableau.
Dans le panneau de Visualisation, vous pouvez effectuer un clic droit sur la flèche vers le bas situé près du champ « Valeurs ». Choisissez ensuite la fonctionnalité de mise en forme conditionnelle, et le type de formatage souhaité.
À l’inverse, pour supprimer la mise en forme conditionnelle d’une visualisation Power BI, retournez dans le menu déroulant du champ et sélectionnez l’option « supprimer la mise en forme conditionnelle » et le type de formatage à retirer.
Quelles sont les options de mise en forme conditionnelle Power BI ?
La mise en forme conditionnelle offre de nombreuses possibilités sur Power BI. Il est possible de formater le champ d’un tableau ou d’une visualisation avec une couleur de police ou d’arrière-plan.
Il suffit pour cela de choisir l’option de mise en forme conditionnelle, puis de sélectionner les options de couleur d’arrière-plan ou de police dans le menu déroulant.
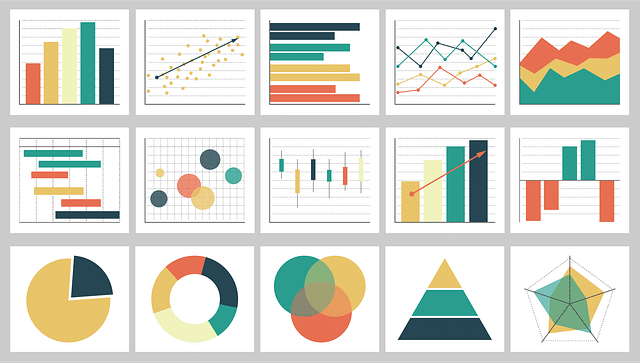
Dans la section « Format » de la boîte de dialogue qui s’affiche alors, vous pouvez aussi choisir parmi les nuances d’une échelle de couleur. Une autre option permet la mise en forme basée sur des règles, par exemple en fonction de la valeur des cellules. Vous devez indiquer les conditions et la couleur correspondant à chacune.
Il est également possible d’appliquer un formatage en fonction du résultat du calcul d’une valeur de cellule ou de colonne. Une autre option permet d’afficher des barres de données basées sur les valeurs des cellules. Les couleurs et directions peuvent être personnalisées.
Vous pouvez aussi utiliser la mise en forme conditionnelle pour ajouter des liens URL actifs vers des sites web, ou des icônes. Là encore, l’alignement et la disposition peuvent être personnalisés.
Comment apprendre à utiliser Power BI ?
La mise en forme conditionnelle est l’une des nombreuses fonctionnalités méconnues et très utiles de Power BI. Afin d’apprendre à manier cette plateforme de Business Intelligence, vous pouvez choisir DataScientest.
Notre formation Power BI se divise en deux parties : débutant et avancé. La première partie s’adresse aux néophytes, et permet de découvrir les bases du logiciel comme le langage DAX et le moteur Power Query afin d’apprendre à créer des tableaux de bord.
La seconde partie est conçue pour les utilisateurs avancés de Power BI, et permet d’approfondir la maîtrise de cet outil en découvrant les concepts les plus complexes comme l’actualisation incrémentielle ou les Data Flows.
Si vous n’avez aucune connaissance de Power BI et souhaitez apprendre à l’utiliser dans les moindres détails, vous pouvez choisir la formation de maîtrise complète regroupant les deux parties du cursus. Ce programme se complète en 38 heures réparties sur 5 jours.
En tant que Microsoft Learning Partner, nous vous préparons et vous faisons passer l’examen PL-300 permettant d’obtenir la certification Power BI Data Analyst Associate. Et pour le financement, la formation est éligible au Compte Personnel de Formation (CPF) ! N’attendez plus et découvrez DataScientest !
Vous savez tout sur la mise en forme conditionnelle sur Power BI. Pour plus d’informations sur le sujet, découvrez notre dossier sur le langage DAX et notre dossier sur le moteur Power Query.