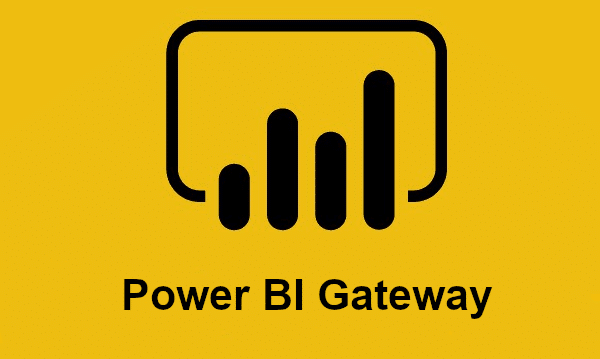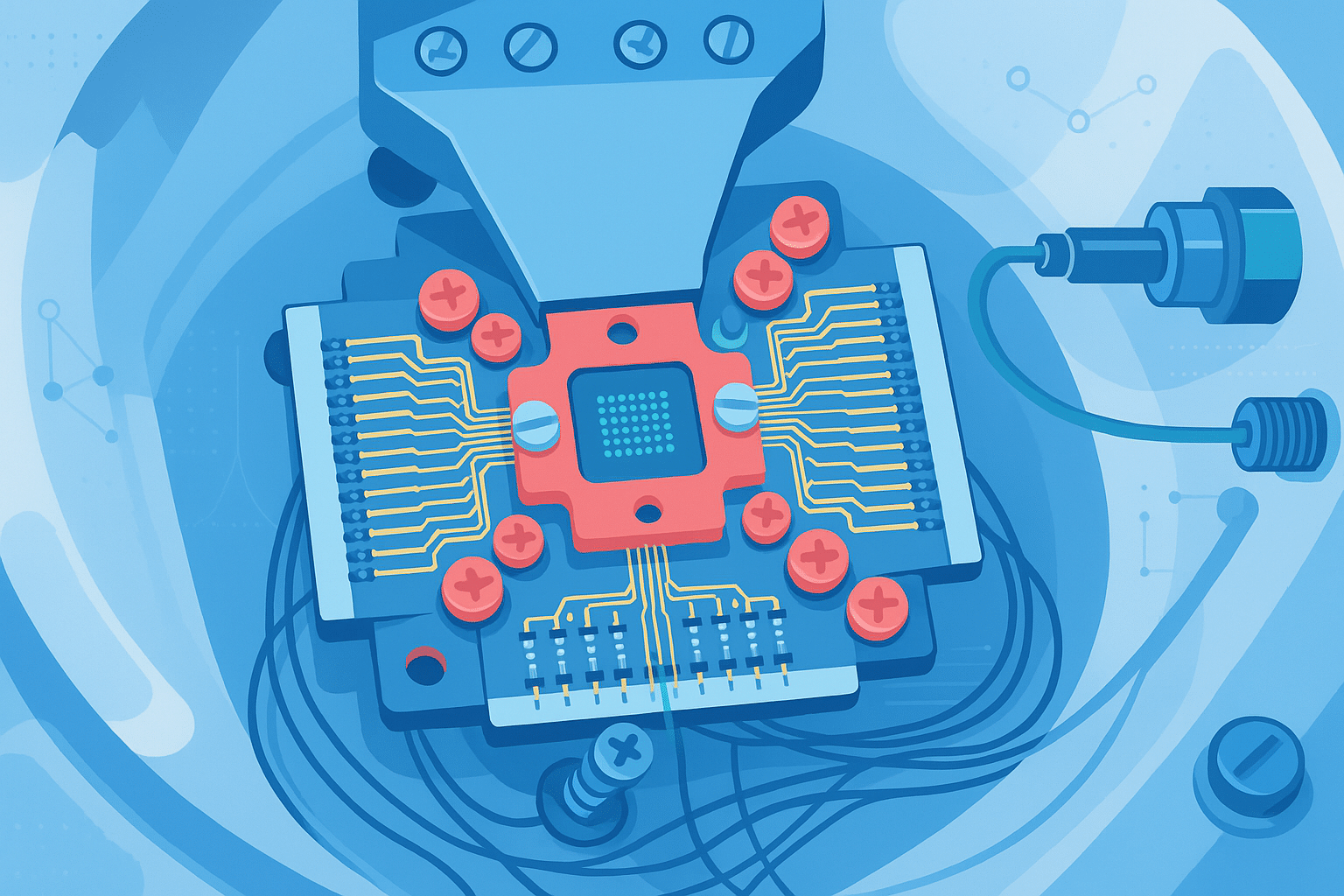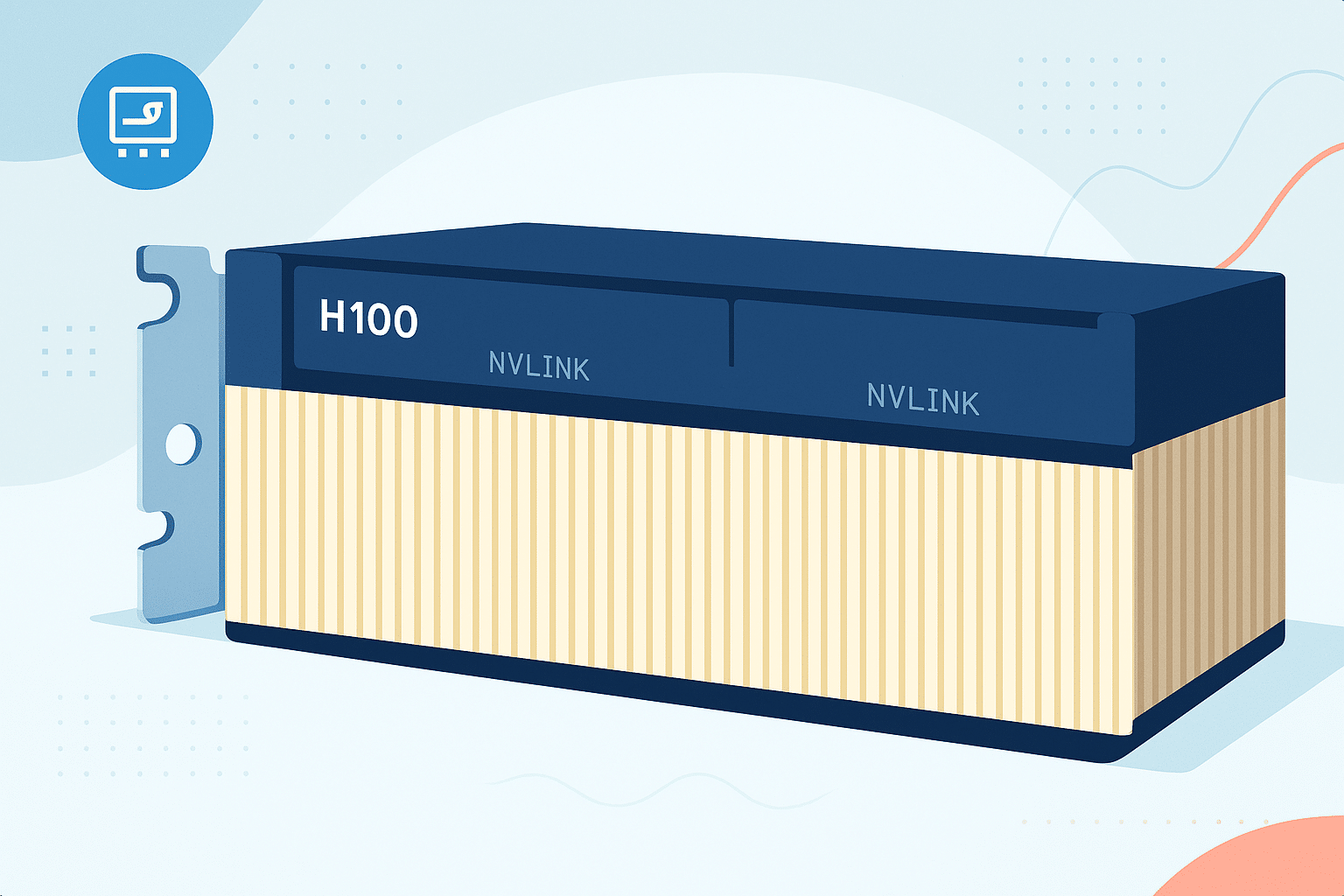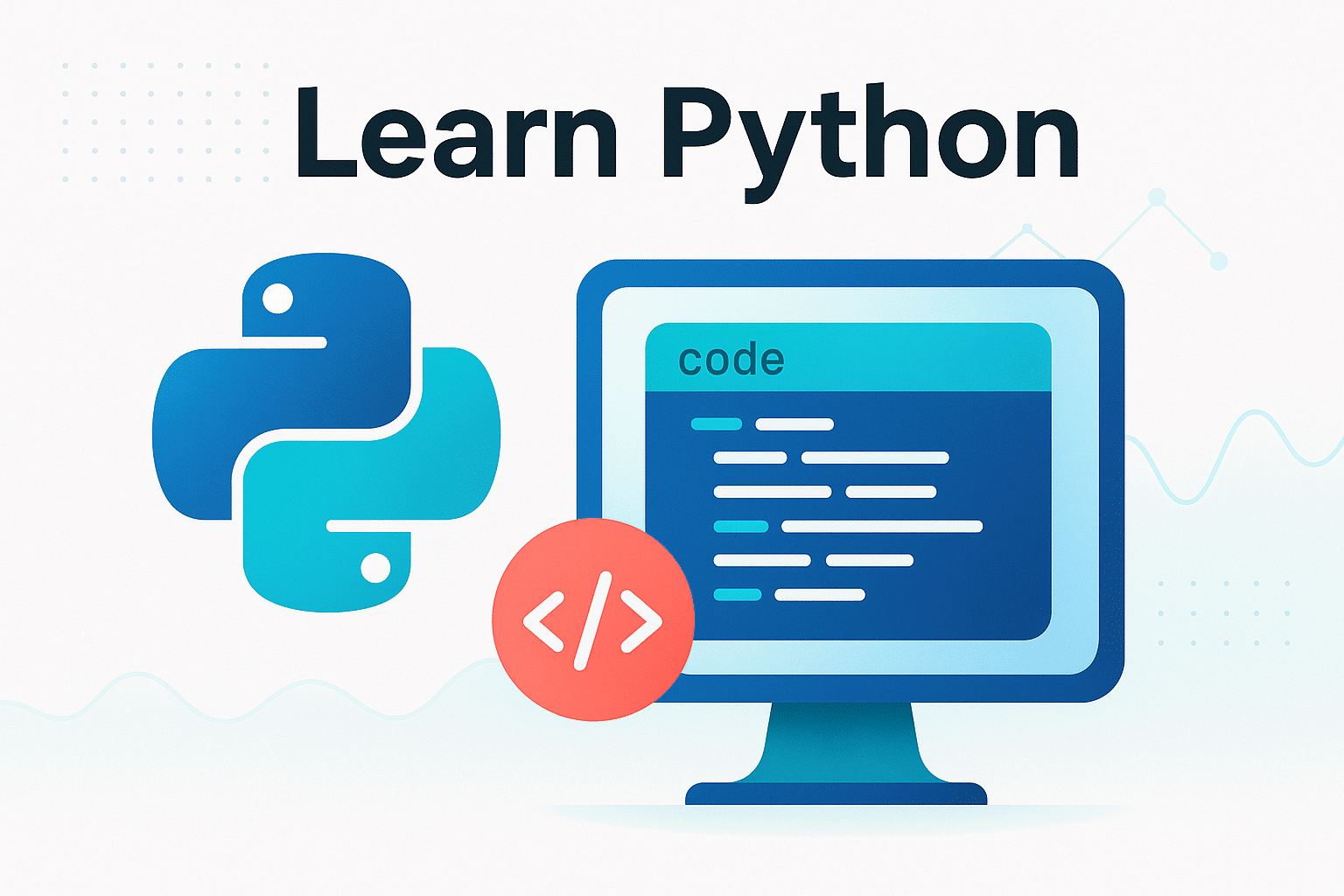Power BI Gateway est la passerelle permettant de connecter le cloud aux données sur site. Découvrez tout ce que vous devez savoir sur cette fonctionnalité essentielle de Power BI, et comment apprendre à manier le logiciel de Microsoft.
Afin d’exploiter les données avec Power BI, les entreprises doivent les rassembler et les charger depuis des lieux distants. Or, les problèmes de réseaux peuvent causer des pertes de données. L’outil Power GI Gateway permet de remédier à ce problème.
Qu'est-ce que Power BI Gateway ?
Power BI Gateway est un logiciel permettant d’accéder aux données situées sur un réseau « on-premises », situé sur le site de l’entreprise. Cet outil fait office de gardien pour la source de données.
Si quiconque a besoin d’accéder aux données situées sur un réseau on-premises depuis une application basée sur le web ou sur le cloud, la requête passe par cette passerelle. Toutes les requêtes de connexion sont traitées par Gateway, et l’accès est attribué en fonction des besoins et de l’authentification.
Les données ne sont pas transférées depuis la source on-premises vers la plateforme client. En revanche, la plateforme est directement connectée à la source de données on-premises.
Le client peut accéder directement aux données depuis l’emplacement on-premises et l’utiliser pour créer des rapports, des tableaux de bord ou pour l’analyse de données.
Ainsi, Power BI Gateway est utilisé pour faciliter la connexion entre une source de données unique ou de multiples sources de données et la source on-premises. En outre, installer une passerelle sur les serveurs où les données sont stockées permet un transfert de données rapide et sécurisé entre les serveurs on-premises.
Cet outil permet donc aux organisations de conserver leurs données on-premises en toute sécurité, et d’accélérer les transferts de données quand le serveur contenant les données est très éloigné. En outre, il simplifie l’accès aux données de services cloud Microsoft comme Power BI, Power Automate, PowerApps, Azure Analysis Service ou Azure Logic Apps.
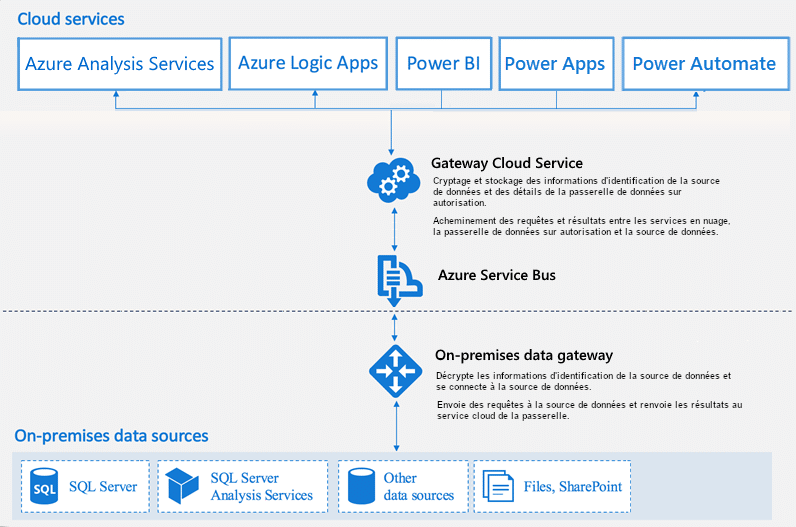
Les types de Power BI Gateway
On distingue deux types de Gateways on-premises pour Power BI : le mode standard, et le mode personnel. Chacun présente ces particularités.
Le mode standard permet la connexion entre de multiples sources de données on-premises pour plusieurs utilisateurs. Il est possible d’utiliser les données de Power BI, Azure Analysis Services, Azure Logic Apps, Microsoft Flow, PowerApps et bien d’autres sources.
Une connexion directe peut être établie entre de multiples sources en installant une seule fois ce type de Gateway. Le mode standard est recommandé pour les scénarios complexes où plusieurs utilisateurs ont besoin d’accéder à de multiples sources de données.
Le mode personnel est utilisé par un utilisateur unique pour connecter différentes sources de données. Ce type de Gateway est recommandé pour les situations où seule une personne a besoin d’accéder aux sources de données. Pour créer des rapports et des tableaux de bord avec Power BI, l’utilisateur ne peut partager son privilège d’accès avec d’autres utilisateurs.
En outre, un Virtual Network Gateway permet à de multiples utilisateurs de se connecter à plusieurs sources de données via des réseaux virtuels. Il s’agit d’un service géré par Microsoft, qui ne requiert aucune installation.
Comment fonctionne Power BI Gateway ?
Les différentes fonctions de Power BI Gateway font office de médiateur entre les services Cloud et les sources de données on-premises. Les gateways de données s’exécutent comme un service Windows, enregistré avec le Gateway Cloud Service par le biais d’Azure Service Bus.
L’architecture de Power BI gateway se décompose en trois sections principales : les services cloud, les services gateway et les sources de données on-premises.
Dans un premier temps, un service cloud comme Power BI crée une requête de données provenant d’une source on-premises. Cette requête émise par le service cloud est transmise au Gateway Cloud Service avec des identifiants chiffrés.
Le Gateway Cloud Service traite et analyse la requête, et la transfère au Azure Services Bus. Il n’est pas nécessaire de configurer Azure Service Bus séparément, puisqu’il est géré par Power BI par défaut.
Le Azure Service Bus conserve toutes les requêtes à transférer sur le Gateway on-premises. La passerelle déchiffre les identifiants de la source de données, et y connecte les utilisateurs.
En outre, le Gateway sur site transfère les requêtes émises par les services cloud vers la source de données sur site. La requête est exécutée à la source de données, pouvant être un serveur SQL, des fichiers, un SharePoint et bien plus encore.
Le résultat de la requête est retourné vers le Gateway on-premises par la source de données, et la Gateway envoie le résultat au service cloud via Azure Services Bus.
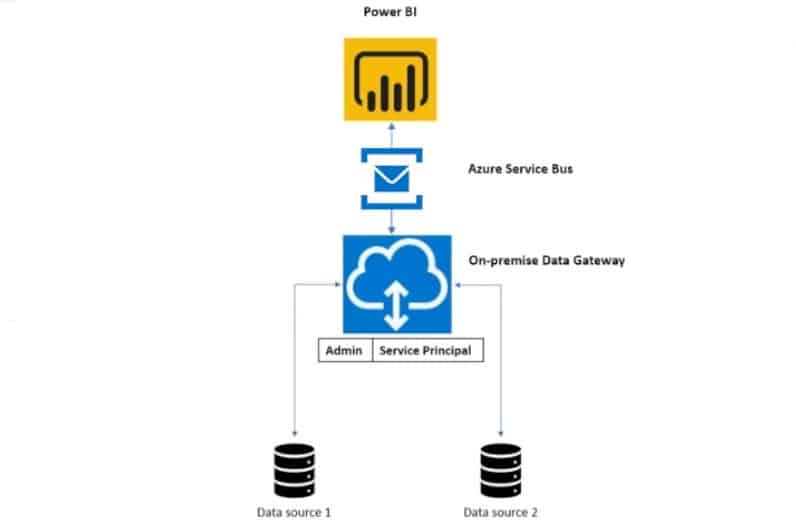
Comment installer Power BI Gateway ?
Pour utiliser les passerelles de données sur Power BI, la première étape est l’installation d’une Gateway sur votre système. Cette application peut être installée sur n’importe quel serveur d’un domaine local.
Les prérequis sont le framework .Net 4.5, Windows 7 ou Windows Server 2008 R2 ou supérieur, un CPU à 8 cœurs et 8Go de mémoire. Tous ces éléments sont indispensables pour pouvoir installer une gateway pour Power BI sur votre système.
Rendez-vous sur votre espace de travail Power BI et cliquez sur la flèche de téléchargement, puis sur l’option Data Gateway. Sur la page de téléchargement qui s’ouvre alors, cliquez sur l’option « télécharger Gateway ».
L’assistant d’installation s’ouvre, cliquez sur « suivant » et choisissez un type de Gateway. Vous pouvez choisir l’emplacement d’installation par défaut, ou en choisir un nouveau.
Vérifiez les conditions d’utilisation, puis cliquez sur « Installer ». Entrez l’adresse email de votre compte Power BI, et cliquez sur le bouton de connexion. Choisissez l’option d’enregistrement d’un nouveau Gateway sur votre ordinateur et cliquez sur « suivant ».
Entrez un nom pour le Gateway, et créez une clé de récupération. Cliquez sur « Configurer ». La fenêtre suivante indique le statut de confirmation de l’installation et d’autres informations comme les services avec lesquels utiliser la Gateway.
Comment ajouter une source de données ?
Pour ajouter une source de données on-premises et la connecter à un service cloud via la Gateway, commencer par ouvrir un fichier .pbix sur Power BI Desktop. Sur l’onglet d’accueil, choisissez l’option d’édition de requêtes puis l’option de configuration des sources de données.
Cette option ouvre les itinéraires de toutes les sources de données utilisées par le fichier .pbix. Choisissez la source de données que vous souhaitez ajouter comme source pour le Gateway, puis cliquez sur l’option « changer de source ».
Une boîte de dialogue s’ouvre et contient l’emplacement du fichier complet. Copiez-le.
Ouvrez Power BI Service / Workspace sur le web, afin d’ajouter la source de données au Gateway pour pouvoir accéder à cette source de données depuis Power BI Service.
Cliquez sur l’icône de configuration, et choisissez l’option d’ajout d’une source de données. Collez l’emplacement de fichier copié précédemment, puis configurez les paramètres et cliquez sur « Ajouter ».
Si vous avez entré les identifiants correctement, vous recevez un message de confirmation indiquant que la connexion est établie avec succès.
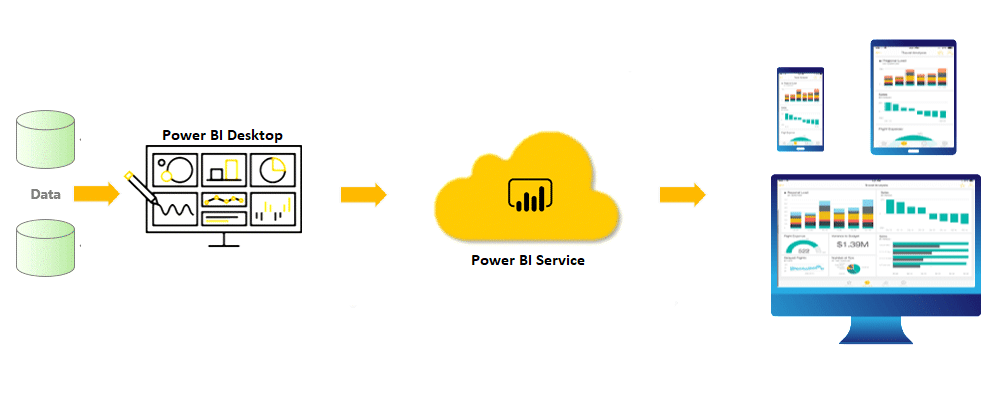
Connecter Power BI Gateway à un dataset
Après avoir ajouté une source de données à un Gateway, l’étape suivante est d’établir une connexion pour permettre à un utilisateur Power BI d’exploiter les datasets de la source de données sur site.
La source de données ajoutée doit être située sur un appareil local. Ainsi, vous serez le seul à pouvoir y accéder depuis Power BI Service.
Pour mettre en place une connexion, ouvrez Power BI Service et rendez-vous dans les paramètres. Cliquez sur l’option de réglages dans la liste.
Si vous avez déjà ajouté toutes les sources de données au gateway, choisissez l’option « Utiliser un Data Gateway ». Sélectionnez ensuite le Gateway et cliquez sur « Appliquer ». Vous pouvez maintenant configurer le dataset avec le Gateway de votre choix.
Comment apprendre à utiliser Power BI ?
La plateforme Power BI est de plus en plus utilisée en entreprise, et sa maîtrise est une compétence recherchée. Pour apprendre à manier Power BI et toutes ses fonctionnalités telles que le Gateway, vous pouvez suivre une formation DataScientest.
Notre formation permet à un débutant d’acquérir la maitrise complète de Power BI en seulement cinq jours. À la fin du parcours, vous recevrez la certification officielle Microsoft Power BI Data Analyst Associate.
Ce cursus se complète intégralement à distance via internet. Pour le financement, notre organisme est reconnu par l’État est éligible au Compte Personnel de Formation. Découvrez la formation DataScientest Power BI dès à présent !
Vous savez tout sur Power BI Gateway. Pour plus d’informations sur le sujet, consultez notre dossier complet sur Microsoft Power BI et notre dossier sur la Business Intelligence.