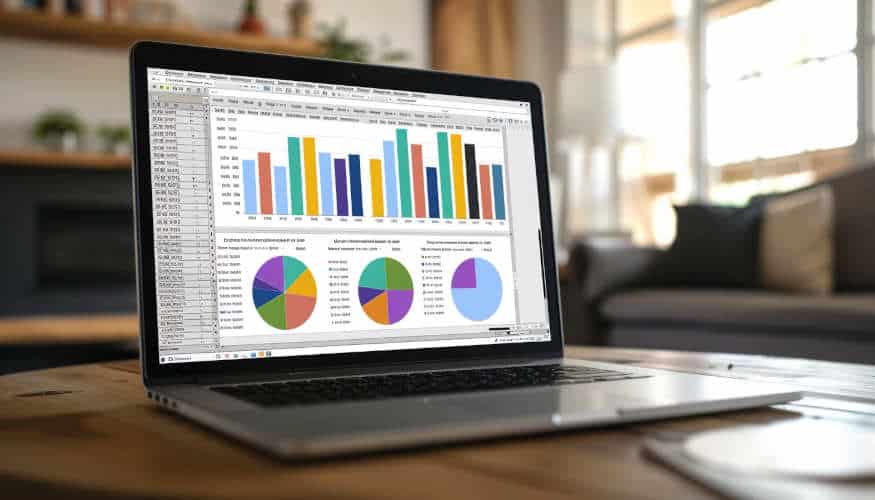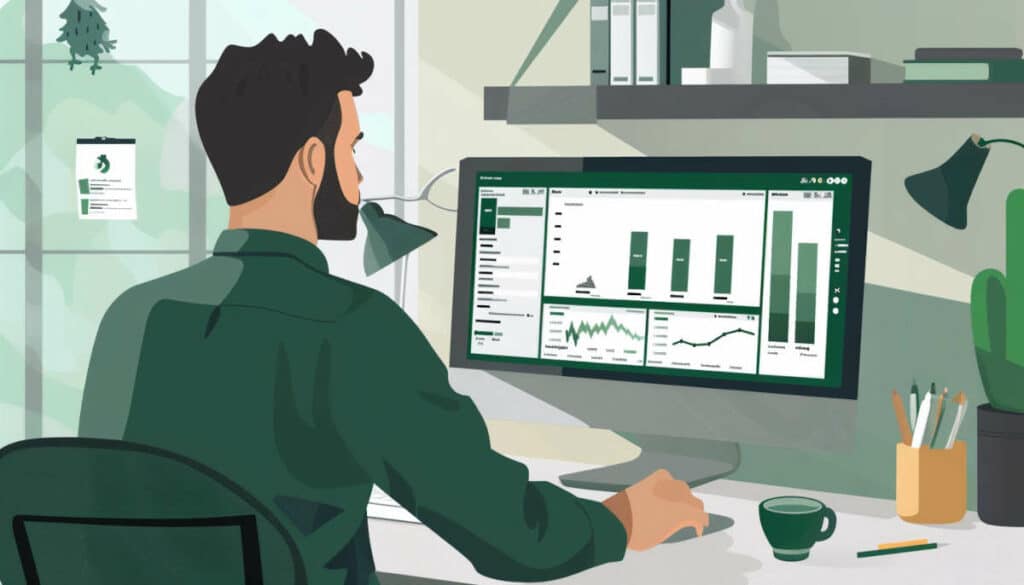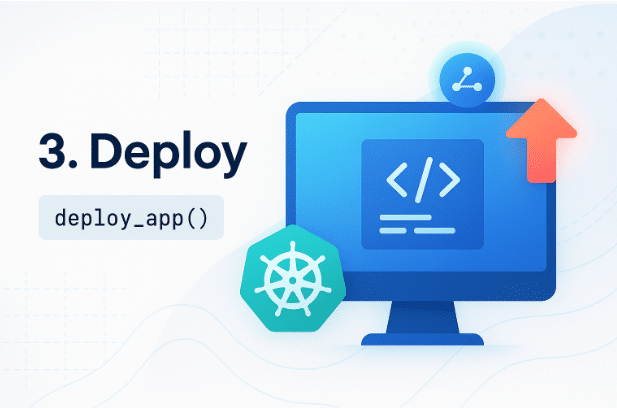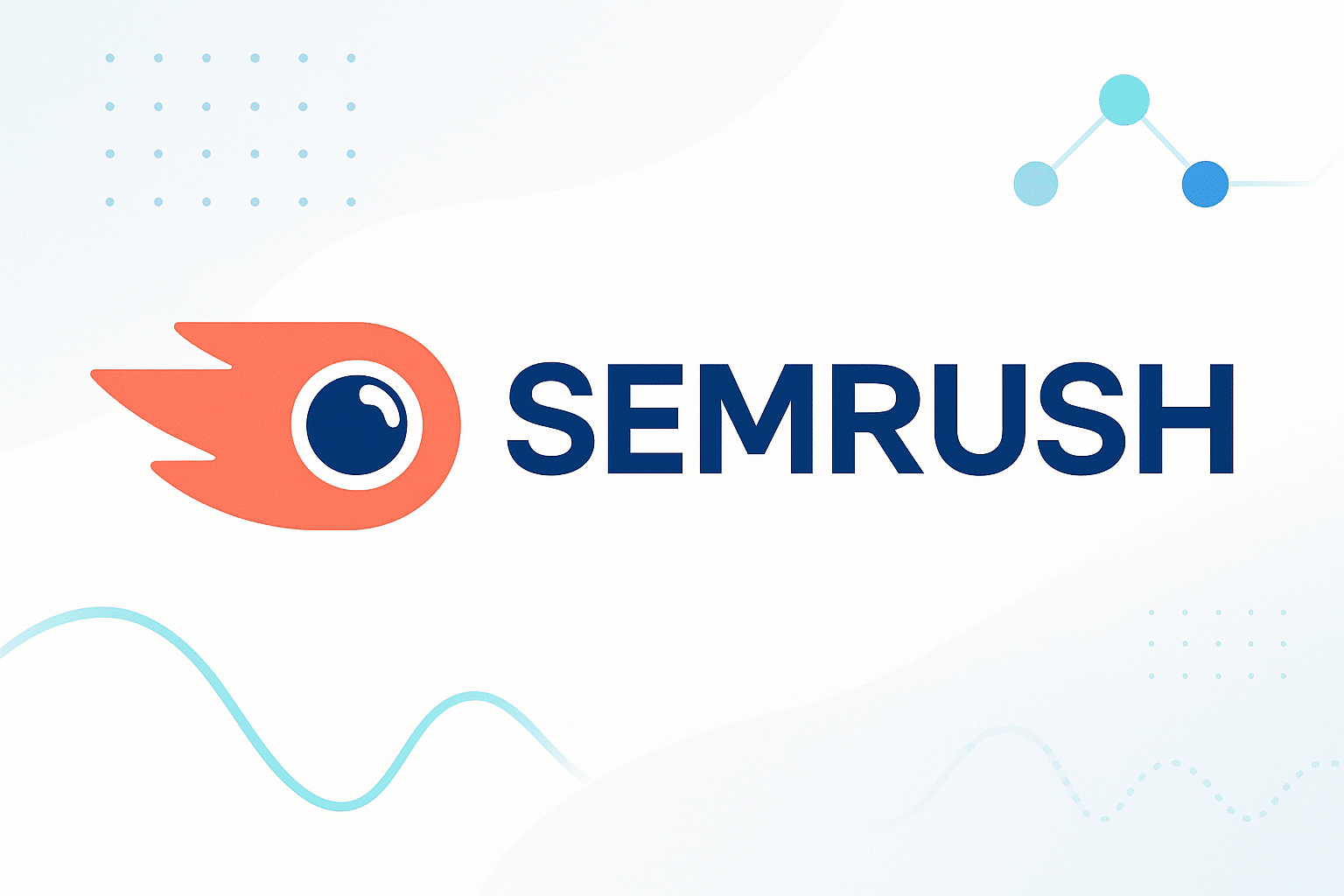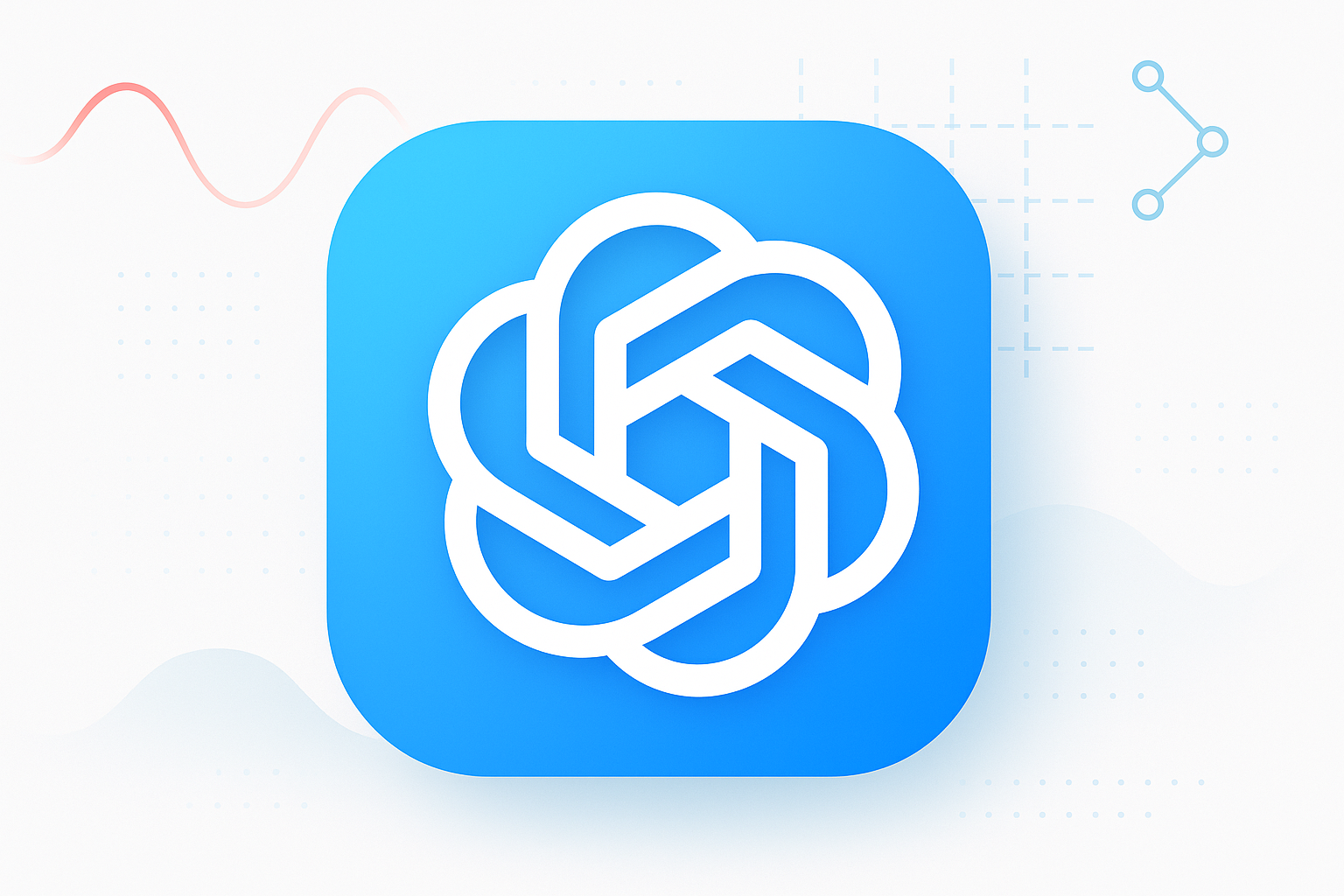Au-delà de créer des tableaux, Excel est un outil puissant pour la visualisation des données. Grâce à ses fonctionnalités de diagrammes et de graphiques, Excel permet aux professionnels comme les Data Analysts de transformer des données brutes en visualisations claires et compréhensibles. Cela facilite considérablement l'analyse et la prise de décision au sein d’une organisation. Découvrez dans cet article comment créer un diagramme sur Excel et modifier le type de graphique pour parvenir au graphique idéal pour visualiser vos données.
Pourquoi insérer un diagramme Excel ?
Les diagrammes jouent un rôle crucial dans la visualisation des données. En transformant des chiffres et des tableaux complexes en graphiques visuels, les diagrammes permettent aux professionnels de la data de :
- Identifier rapidement les tendances : les diagrammes révèlent les tendances et les modèles dans les données, ce qui peut être difficile à discerner dans les tables de données.
- Faciliter la comparaison : ils permettent de comparer facilement différentes séries de données, illustrant les différences et les similitudes en un coup d’œil.
- Communiquer des insights : les visualisations rendent les données plus accessibles, permettant de communiquer des insights complexes de manière intuitive.
- Prendre des décisions éclairées : avec une compréhension rapide des données, les diagrammes aident à la prise de décision basée sur des preuves concrètes.
Dans Excel, la variété de diagrammes disponibles vous permet de choisir la forme de visualisation la plus adaptée à vos données, comme suivre l’évolution d’une variable dans le temps avec un graphique linéaire, comparer des quantités avec un graphique en barres ou montrer des proportions avec un diagramme circulaire.
Quel graphique choisir dans Excel ?
- Diagrammes en barres et en colonnes : idéaux pour comparer des quantités entre différentes catégories.
- Diagrammes linéaires : utiles pour représenter les tendances et les évolutions dans le temps.
- Diagrammes circulaires (plus communément appelés « camemberts ») : visualisation optimale des proportions ou des pourcentages entre différentes parts d’un ensemble.
- Histogrammes : le diagramme optimal pour visualiser la distribution de données, montrant la fréquence des valeurs dans différentes plages.
- Diagrammes en nuage de points (aussi appelés scatter plots) : ils montrent la relation entre deux variables, grâce à des points non reliés placés sur deux axes.
- Graphiques en courbes (aussi appelés graphiques en aires) : semblables aux graphiques linéaires (avec les espaces sous les lignes remplis), ils sont utiles pour montrer comment des quantités se cumulent au fil du temps.

En fonction de vos problématiques et de la nature de vos données, certains diagrammes sont plus pertinents que d’autres. Maintenant que vous avez une idée du diagramme à intégrer dans votre tableur, découvrez comment insérer un graphique Excel.
Comment insérer un graphique sur Excel ?
Voici les étapes à suivre pour insérer un graphique dans Excel :
- Sélectionnez vos données que vous souhaitez visualiser. Pensez à inclure les en-têtes de colonnes et les chiffres pour une meilleure clarté dans votre graphique.
- Dans le ruban en haut à gauche d’Excel, cliquez sur l’onglet « Insertion ».
- Sous l’onglet Insertion, vous verrez différentes catégories de graphiques (comme Colonnes, Lignes, Circulaire, Barres, Aire, Scatter, etc.). Cliquez sur celui qui correspond le mieux à vos besoins de visualisation.
- Une fois le graphique inséré, utilisez les outils de conception et de formatage avec l’icône « + » pour le personnaliser. Vous pouvez ajuster les couleurs, styles, ajouter des étiquettes de données, modifier le titre du graphique, des axes, etc.
Comment modifier le type de graphique sur Excel ?
Excel permet de changer facilement le type de graphique, même après sa création :
- Cliquez sur le graphique que vous avez inséré. Des onglets supplémentaires de conception de graphique apparaîtront dans le ruban.
- Cliquez sur « Modifier le type de graphique » dans l’onglet Conception de graphique. Vous pourrez alors choisir parmi une variété d’autres types de graphiques disponibles.
- Après avoir changé le type de graphique, vous devrez peut-être ajuster la mise en forme ou les données pour mieux correspondre au nouveau format.
Diagramme Excel en bref
Les diagrammes sont des outils de visualisation puissants sur Excel. Avec différentes options de graphiques, vous pouvez insérer un diagramme Excel au sein de vos tableurs facilement en suivant le guide ci-dessus.