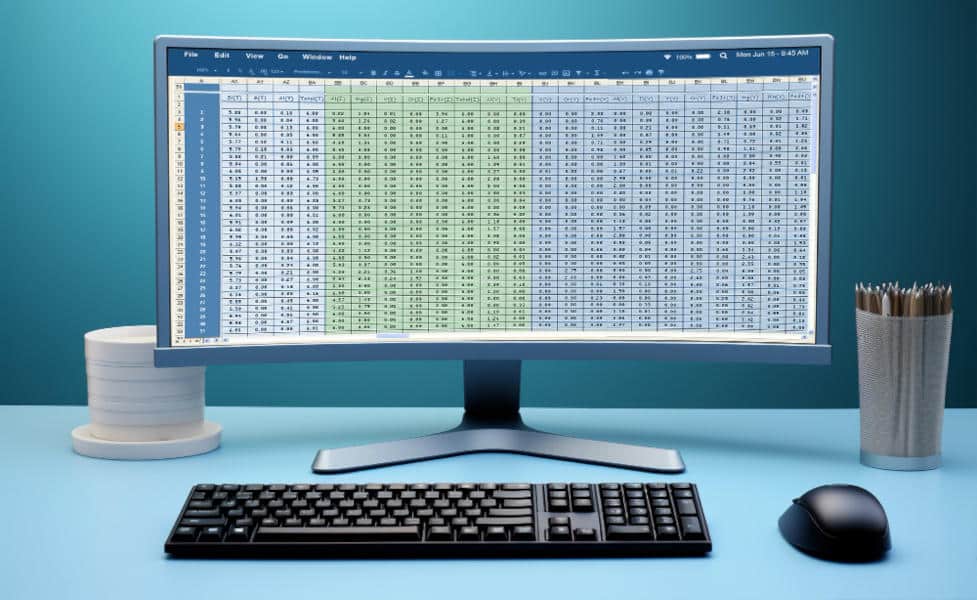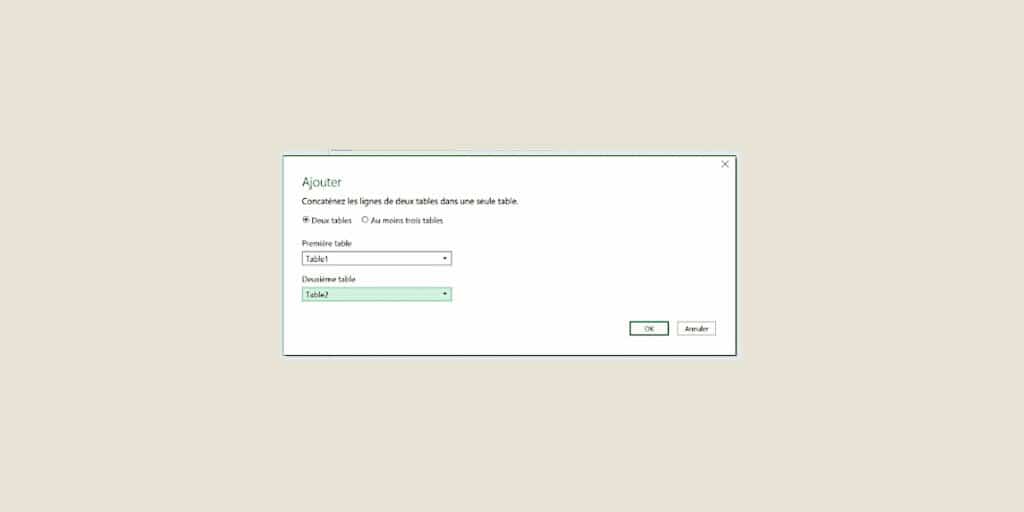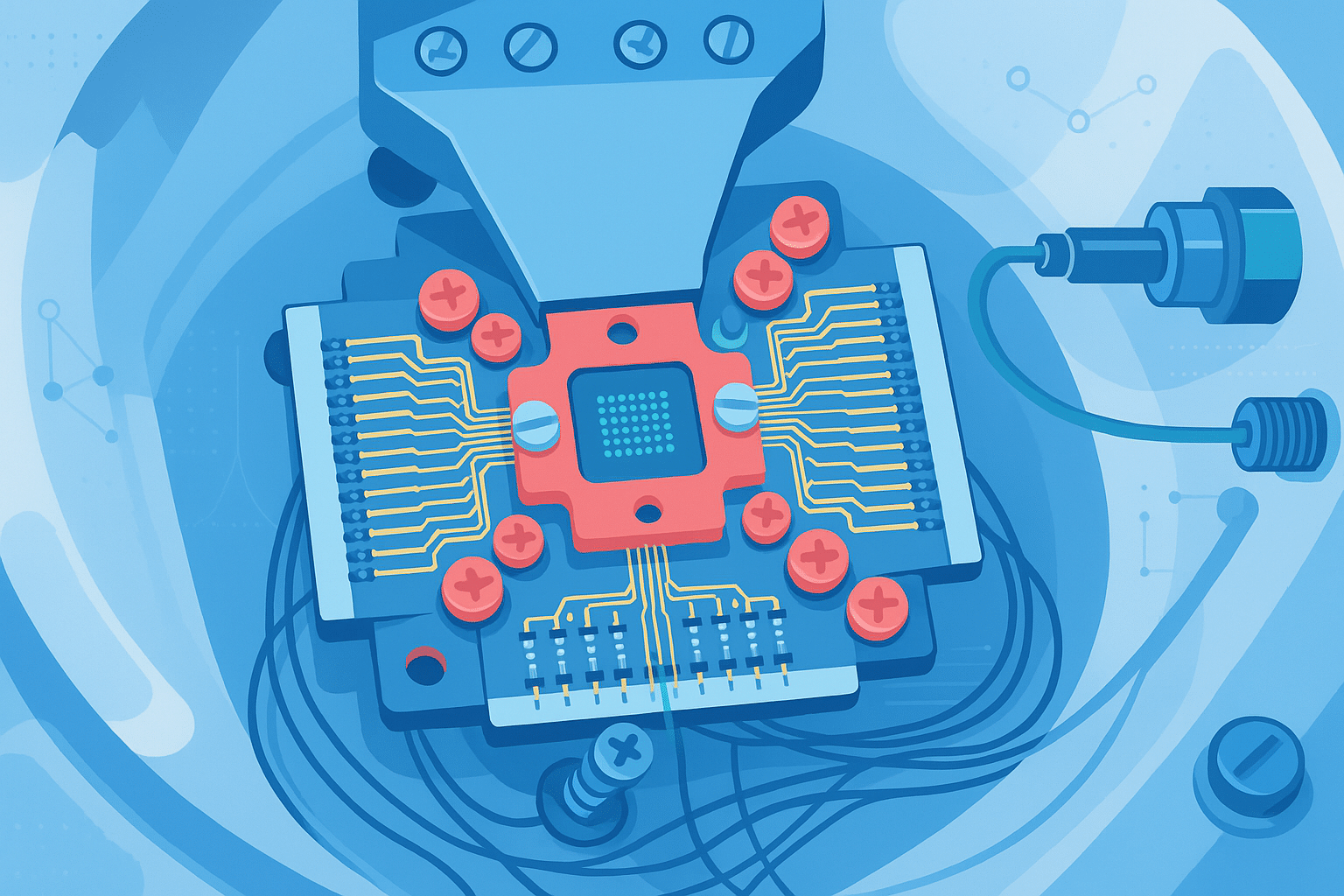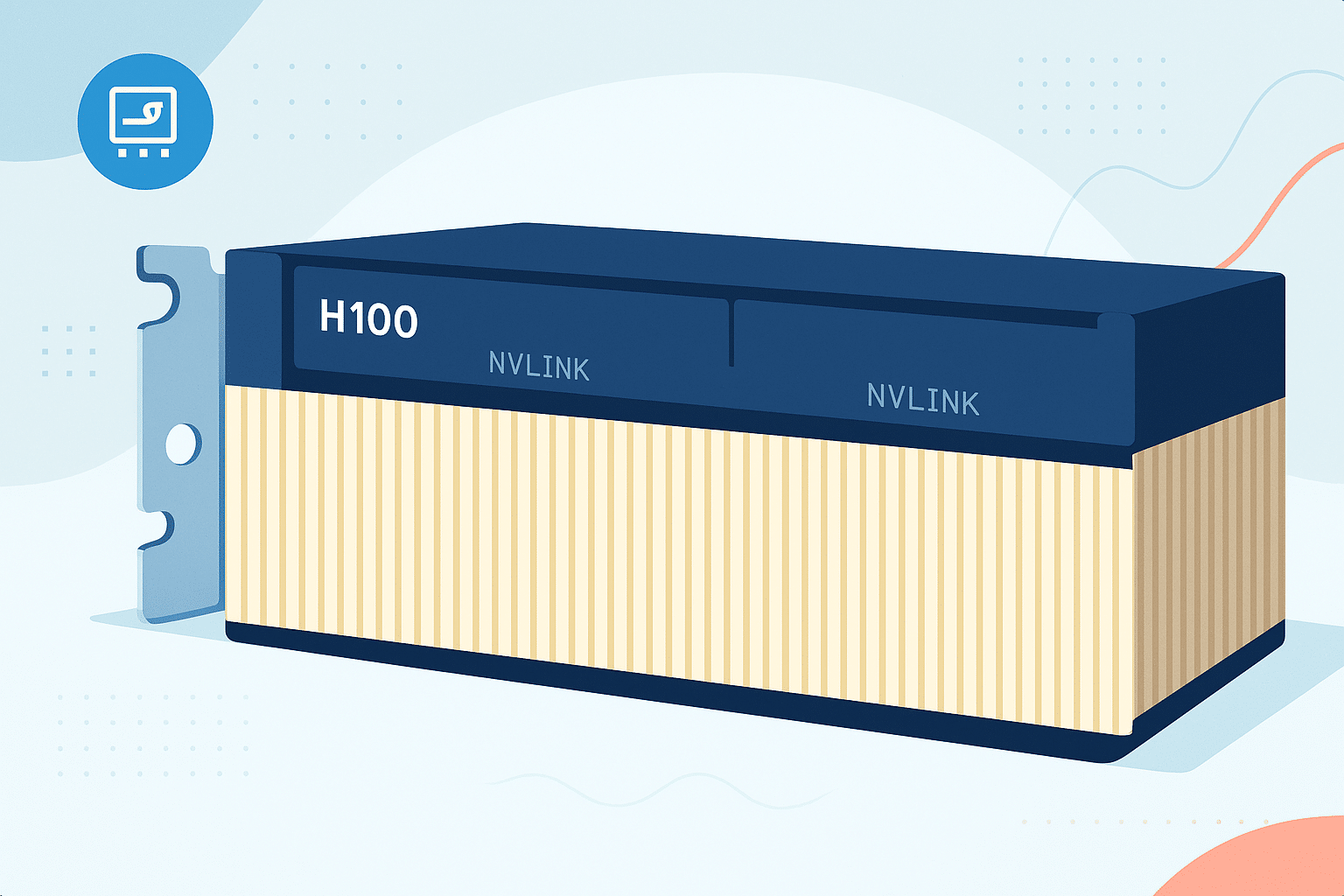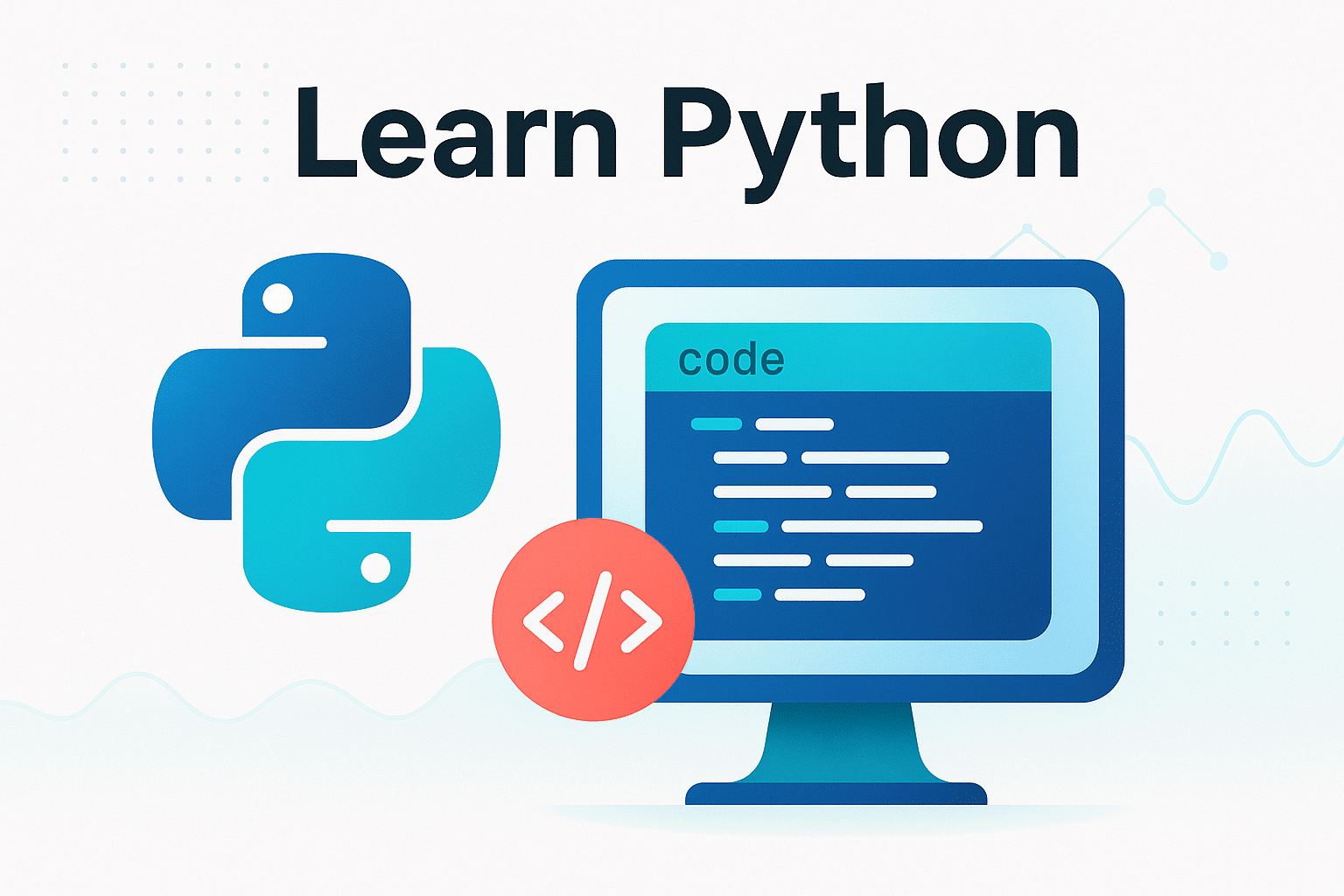Confrontés à de nombreuses sources de données, les experts data doivent identifier les relations entre les différentes informations. Pour cela, ils peuvent fusionner deux tables avec Power Query. Cet éditeur de requête simplifie le travail de modélisation des données, pour une analyse plus efficace et plus fiable.
En quoi consiste la fonctionnalité fusion dans Power Query ?
- La fusion incorporée: les données sont intégrées dans une requête existante.
- La fusion intermédiaire : une nouvelle requête est créée pour chaque opération de fusion.
Par exemple, ce type de regroupement peut être intéressant pour les entreprises possédant plusieurs filiales. Dans ce cas, chaque filiale possède souvent sa propre table représentant les ventes. Si vous souhaitez une vision consolidée de toutes les transactions du groupe, il est possible d’utiliser Power Query et de fusionner les tables des filiales.
Bon à savoir : vous ne pourrez fusionner que deux requêtes pour lesquelles vous avez les droits d’accès nécessaires. En effet, les différents niveaux de confidentialité de Power Query (public, organisationnel et privé) vous empêchent de fusionner par erreur des tables contenant des données sensibles.
Comment fusionner 2 tables avec Power Query ?
La fusion de 2 tables avec l’éditeur de requête Power Query
- Commencez par ouvrir une requête à partir de l’éditeur Power Query.
- Choisissez une cellule et sélectionnez « Requête », puis « Modifier ».
- Dans « Accueil », cliquez sur « Fusionner les requêtes ». Attention, par défaut, il s’agit d’une fusion incorporée. Si vous souhaitez une fusion intermédiaire, cliquez sur « Fusionner les requêtes comme Nouveau ».
- Dans la boîte de dialogue, sélectionnez la table principale en premier, puis une colonne de jointure (il suffit de cliquer sur l’entête de la colonne).
- Sélectionnez ensuite la table secondaire associée, puis la colonne correspondante. Vous verrez alors apparaître le nombre de correspondances. Cela vous permettra de savoir s’il y a ou non des erreurs dans l’opération de fusion.
- Sélectionner le type de jointure.
- Cliquez sur « Utiliser la correspondance approximative pour effectuer la fusion », puis choisissez parmi les différentes options de correspondance approximative. Cette étape est optionnelle.
- Cliquez sur « Inclure uniquement les lignes correspondantes ». À défaut, vous obtiendrez une jointure externe gauche.
- Cliquez sur OK.
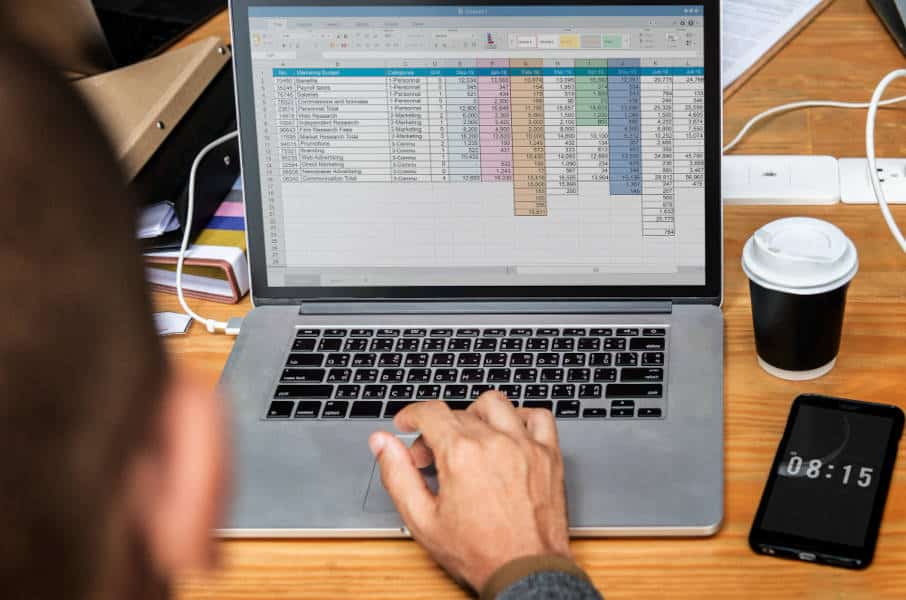
Les différents types de jointure
À travers sa requête de fusion de tables, Power Query vous propose plusieurs types de jointures. Voici les possibilités qui s’offrent à vous :
- La jointure interne : c’est l’option par défaut. Dans ce cas, seules les lignes correspondantes aux tables primaires et secondaires seront intégrées.
- La jointure externe gauche : toutes les lignes de la table primaire sont maintenues, avec en plus les lignes correspondantes de la table secondaire.
- La jointure externe droite : à l’inverse, toutes les lignes de la table secondaire sont maintenues, avec en plus les lignes correspondantes de la table primaire.
- Le plein externe : les lignes de deux tables sont introduites dans leur intégralité.
- L’anti-jointure gauche : seules les lignes de la table primaire n’ayant pas de correspondance avec la table secondaire sont associées.
- L’anti-jointure droite : seules les lignes de la table secondaire n’ayant pas de correspondance avec la table primaire sont associées.
- La jointure croisée : il combine toutes les lignes de la table primaire avec celles de la table secondaire.
Astuces bonus
Astuce nº 1 : Pour réussir à fusionner 2 tables avec Power Query, vous devez avoir le même nombre de colonnes à faire correspondre, et surtout, les sélectionner dans l’ordre.
Par exemple, si, pour la table principale, vous sélectionnez une colonne prix unitaire en premier, une colonne produit en second et une colonne quantité en troisième, vous devez respecter exactement le même ordre pour la table secondaire. C’est cet ordre de sélection qui permettra la comparaison des colonnes communes.
De même, les colonnes liées doivent avoir le même format. Ainsi, les 2 colonnes prix doivent contenir des nombres, alors que les deux colonnes produit contiennent des données textuelles.
Astuce nº 2 : Pour mieux comprendre les relations entre les deux tables fusionnées, il est possible d’utiliser la boîte de dialogue “Dépendances de requête”. Pour cela, suivez les étapes ci-dessous :
- Cliquez sur « Afficher les dépendances ».
- Cliquez sur « Requête ».
- Sélectionnez la commande « Disposition » (cela vous permettra de contrôler l’orientation de la représentation visuelle).
Rejoignez DataScientest pour gérer vos bases de données