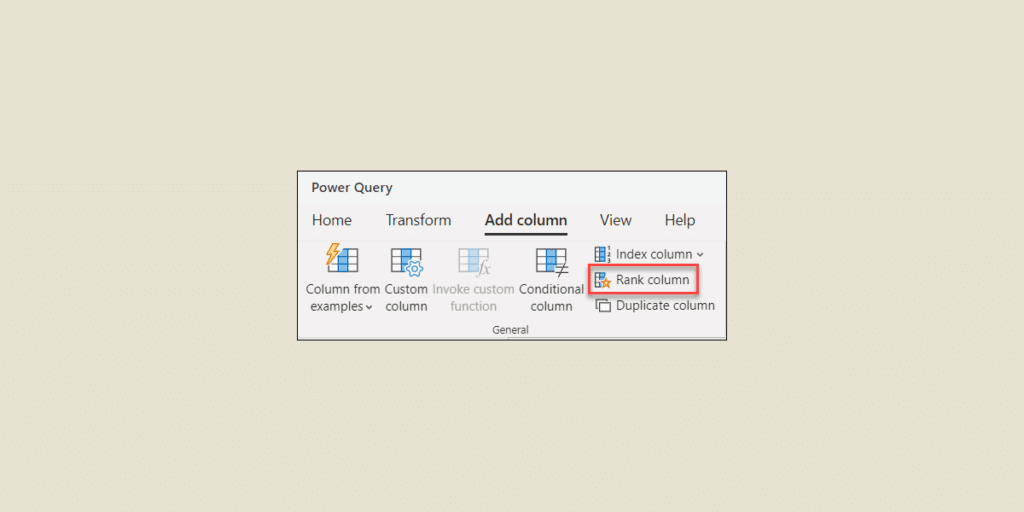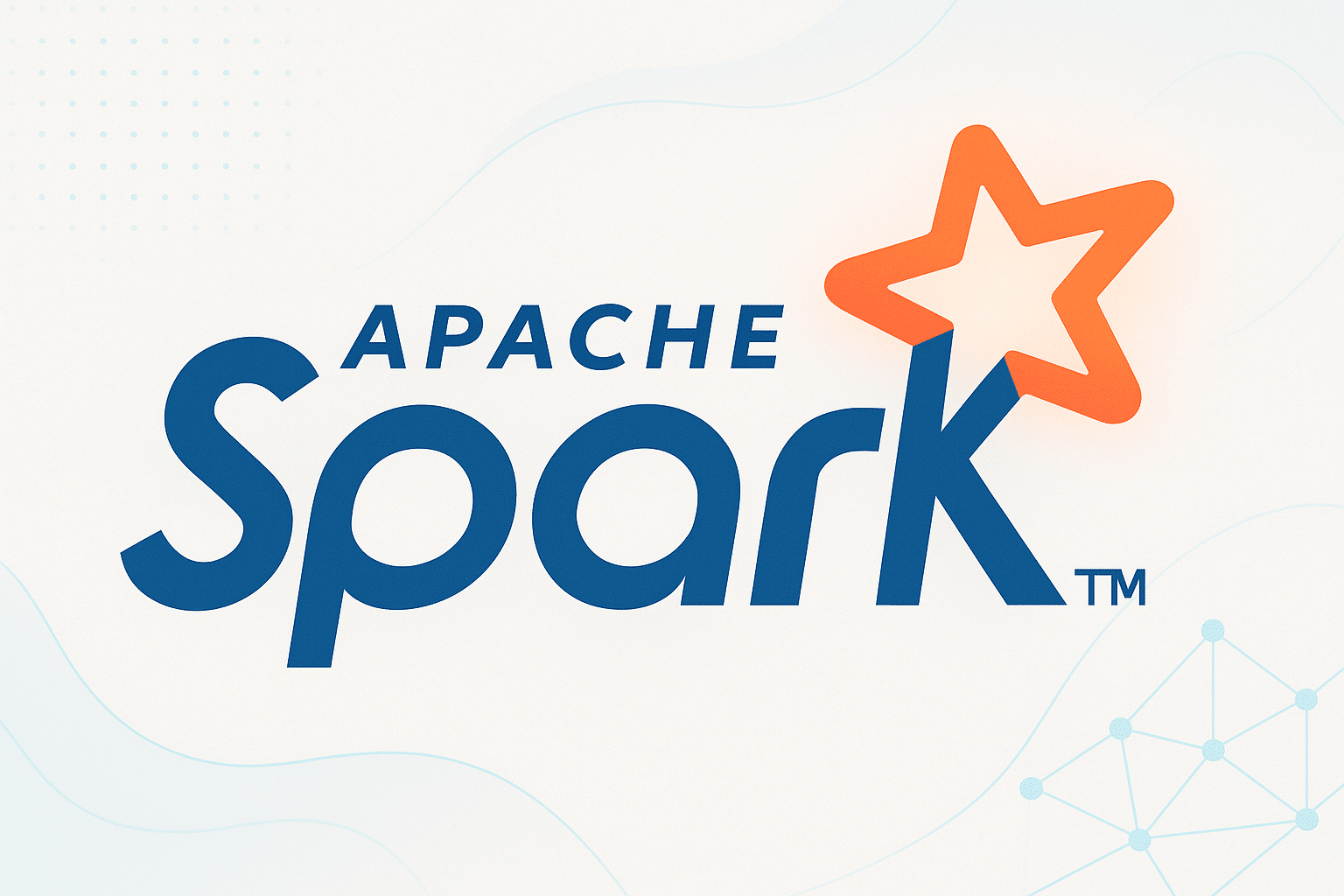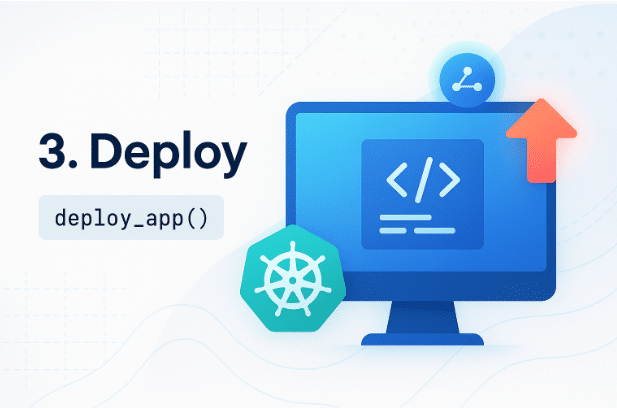La fonction Rank de Power Query permet de classer les données par valeur. Découvrez tout ce que vous devez savoir : fonctionnement, cas d’utilisation, options de personnalisation…
Afin d’analyser les données contenues dans un tableau, il est souvent nécessaire d’identifier les valeurs les plus élevées ou les plus basses dans une colonne. Sur Microsoft Excel et Power BI, c’est précisément ce que permet de faire la fonction de rang de l’outil de transformation de données Power Query. Cette fonction « Rank » permet tout simplement de classer les valeurs d’une colonne en fonction de leur ordre de grandeur. Voici comment l’utiliser !
Qu’est-ce que la fonction Rank de Power Query ?
Le Rank est l’une des nombreuses fonctions de Power Query pour Excel et Power BI. On l’utilise très couramment pour classer les valeurs en fonction de leur position relative dans un ensemble de données.
En plus de permettre d’identifier les valeurs extrêmes au sein d’une colonne, elle permet de créer des groupes de valeurs en fonction de leur rang.
Il est également possible de personnaliser cette fonction afin de prendre en compte des critères supplémentaires pour le classement. Nous y reviendrons, mais voyons pour l’instant comment utiliser cette fonction…
Comment utiliser la fonction Rank ?
Pour utiliser la fonction de rang, voici la marche à suivre. Commencez par sélectionner la colonne contenant les données à classer.
Dans le menu « Transformer », cliquez ensuite sur l’option « Rang ». Une boîte de dialogue s’affiche alors, et vous pouvez choisir parmi les options de personnalisation. Il ne reste ensuite qu’à cliquer sur « OK » pour créer une nouvelle colonne contenant les valeurs de rang correspondant aux critères choisis.
Afin d’illustrer ce processus de façon concrète, prenons l’exemple d’un ensemble de données sur des ventes de produits. Pour classer les produits en fonction de leurs ventes, on peut utiliser la fonction Rank pour attribuer un rang à chacun. Ceci permet d’identifier facilement les produits les plus vendus.
Après avoir chargé ces données sur Power Query, il suffit de sélectionner la colonne « Ventes ». Dans la boîte de dialogue de l’option Rang, on choisit l’option « Ordre décroissant » dans le but de trier les ventes de cette manière.
Le résultat : une colonne flambant neuve contenant les valeurs de rang correspondant à chaque produit en fonction de ses ventes. Les produits les mieux vendus ont un rang plus faible, et se retrouvent en tête de liste.
En guise d’alternative, il est possible d’exprimer la fonction de rang en langage M. La syntaxe est la suivante :
= Table.Rank(columnToRank, [Order=Order.Ascending], [RankType=Rank.Default])
L’argument « columnToRank » est la colonne à classer et numéroter, « Order » est optionnel et permet de spécifier l’ordre de classement des valeurs, et « RankType » sertà spécifier le type de rang attribué aux valeurs.
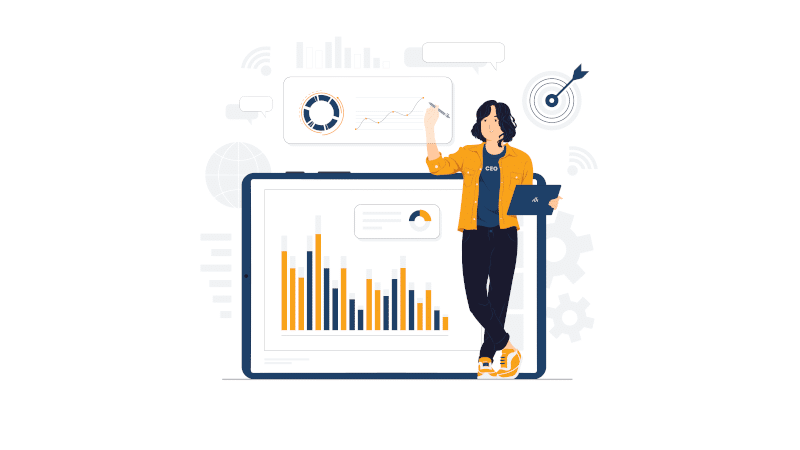
Les options de la fonction Rank
Avant de valider la création d’une colonne de rang, vous pouvez sélectionner plusieurs options et critères de classement. En voici quelques exemples.
D’abord, comme évoqué dans l’exemple du chapitre précédent, il est possible de trier les valeurs par ordre croissant ou décroissant. Par défaut, elles sont classées par ordre croissant et les valeurs les plus basses auront donc un rang plus faible.
Pour les classer par ordre décroissant, il suffit de cocher l’option correspondante dans la boîte de dialogue. Ceci peut être utile pour identifier les valeurs les plus élevées ou les plus récentes au sein d’une colonne.
Vous pouvez également choisir des critères de rupture permettant de diviser une colonne en groupes de rangs en fonction de certaines conditions.
Par exemple, un critère de rupture peut servir à classer les produits en fonction de leur catégorie ou de leur région de vente. Ceci permet d’identifier les produits les plus vendus dans chaque catégorie ou région.
Si vous choisissez cette option dans la boîte de dialogue de la fonction Rank, Power Query se chargera de créer des groupes distincts pour chaque valeur unique dans la colonne de critères de rupture.
Pour utiliser un critère de rupture dans la fonction de rang, il suffit de sélectionner la colonne contenant les critères de rupture dans la boîte de dialogue de la fonction de rang. Power Query créera alors des groupes de rangs distincts pour chaque valeur unique dans la colonne de critères de rupture.
Enfin, il est possible de personnaliser la plage de valeurs de rang en spécifiant une valeur de début ou de fin. Par défaut, le classement commence par le rang 1 pour la valeur la plus petite.
Cette personnalisation peut être utile pour créer une colonne de données dont les valeurs de rang ne commencent pas à 1. Par exemple, ceci peut servir à attribuer des valeurs de rang en fonction du pourcentage de ventes totales en commençant par 0 pour les ventes les plus basses et en augmentant jusqu’à 100 pour les plus élevées.
Conclusion : une fonction Rank très utile pour classer les valeurs
Vous l’aurez compris : la fonction Rank de Power Query est particulièrement utile pour classer les données par valeur ou de les regrouper selon un critère spécifique. Dans de nombreuses situations, ceci permet de gagner un temps précieux pour l’analyse.
Toutefois, ce n’est que l’une des nombreuses fonctions de Power Query. Afin de maîtriser pleinement cet outil, vous pouvez choisir la formation Power BI de DataScientest.
En seulement 5 jours, ce cursus complet permet d’acquérir la maîtrise complète de Power BI. Vous découvrirez Power Query et toutes ses subtilités, le langage DAX, ou encore les notions plus avancées comme les DataFlows et l’actualisation incrémentielle.
À la fin du parcours, vous serez capable d’utiliser Power BI pour créer des tableaux de bord interactifs et pourrez passer l’examen Microsoft PL-300 pour obtenir la certification Power BI Data Analyst Associate !
Toutes nos formations s’effectuent intégralement à distance via le web, et notre organisme est éligible au CPF (Compte Personnel de Formation) pour le financement. Découvrez DataScientest !

Vous savez tout sur la fonction Rank de Power Query. Pour plus d’informations sur le même sujet, découvrez notre dossier complet sur Power Query et notre guide complet sur Power BI.