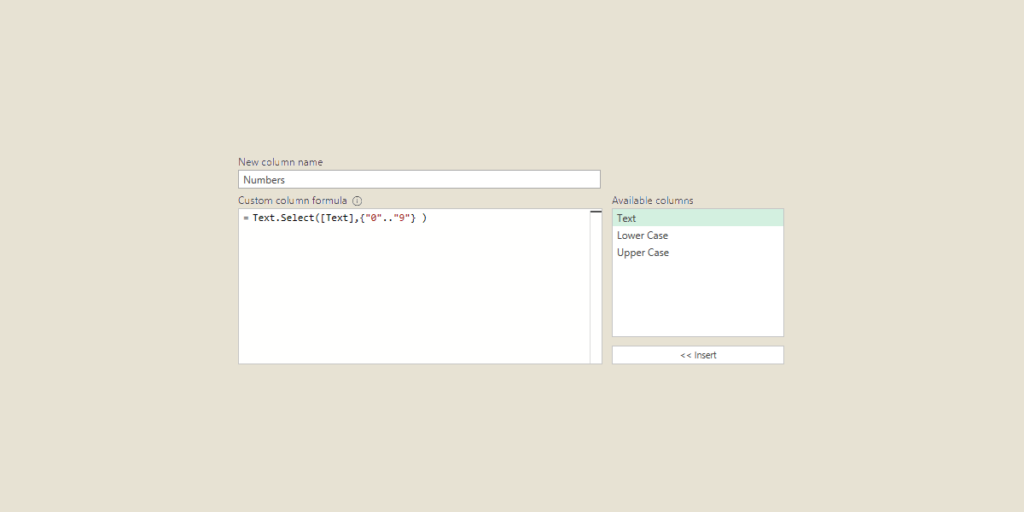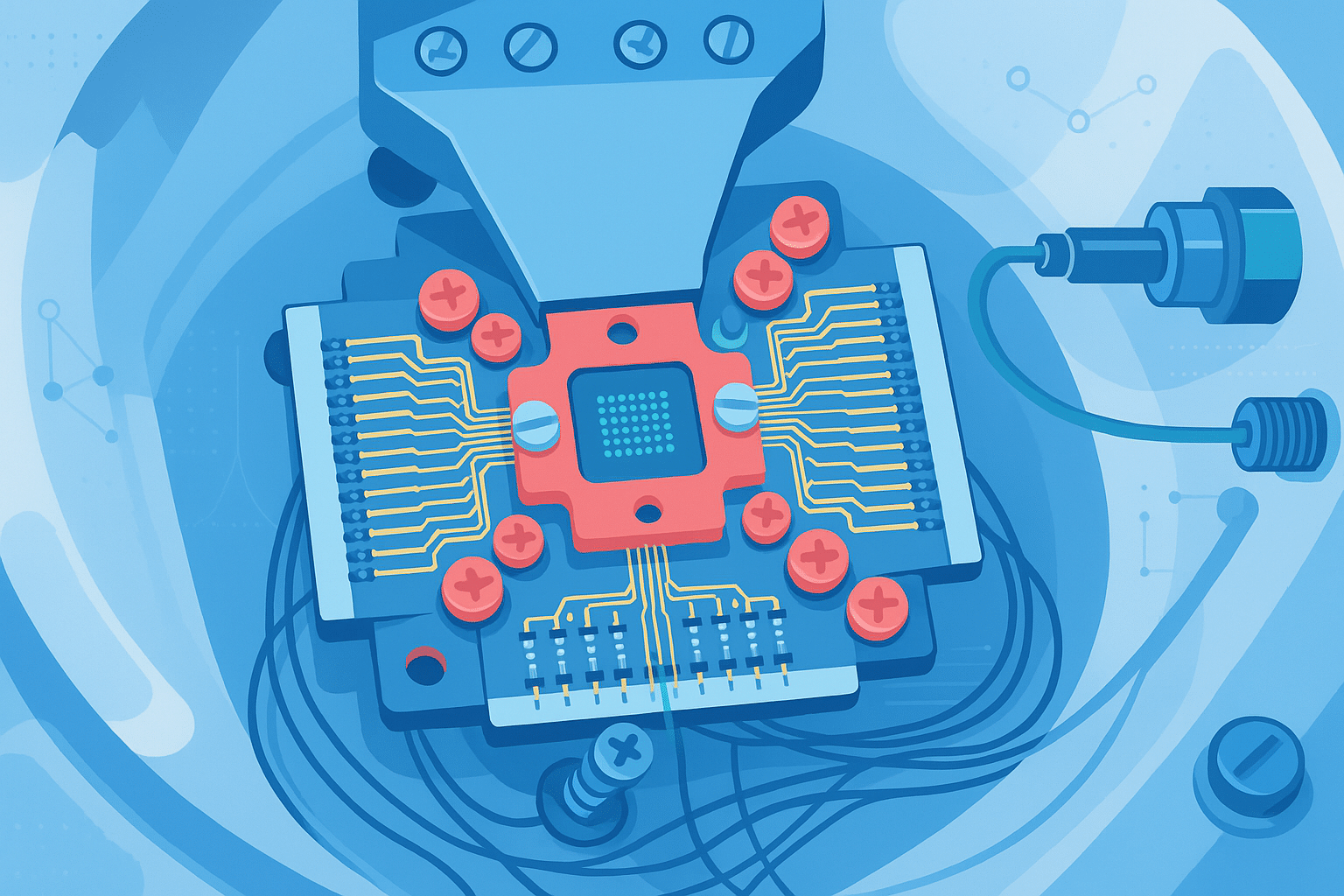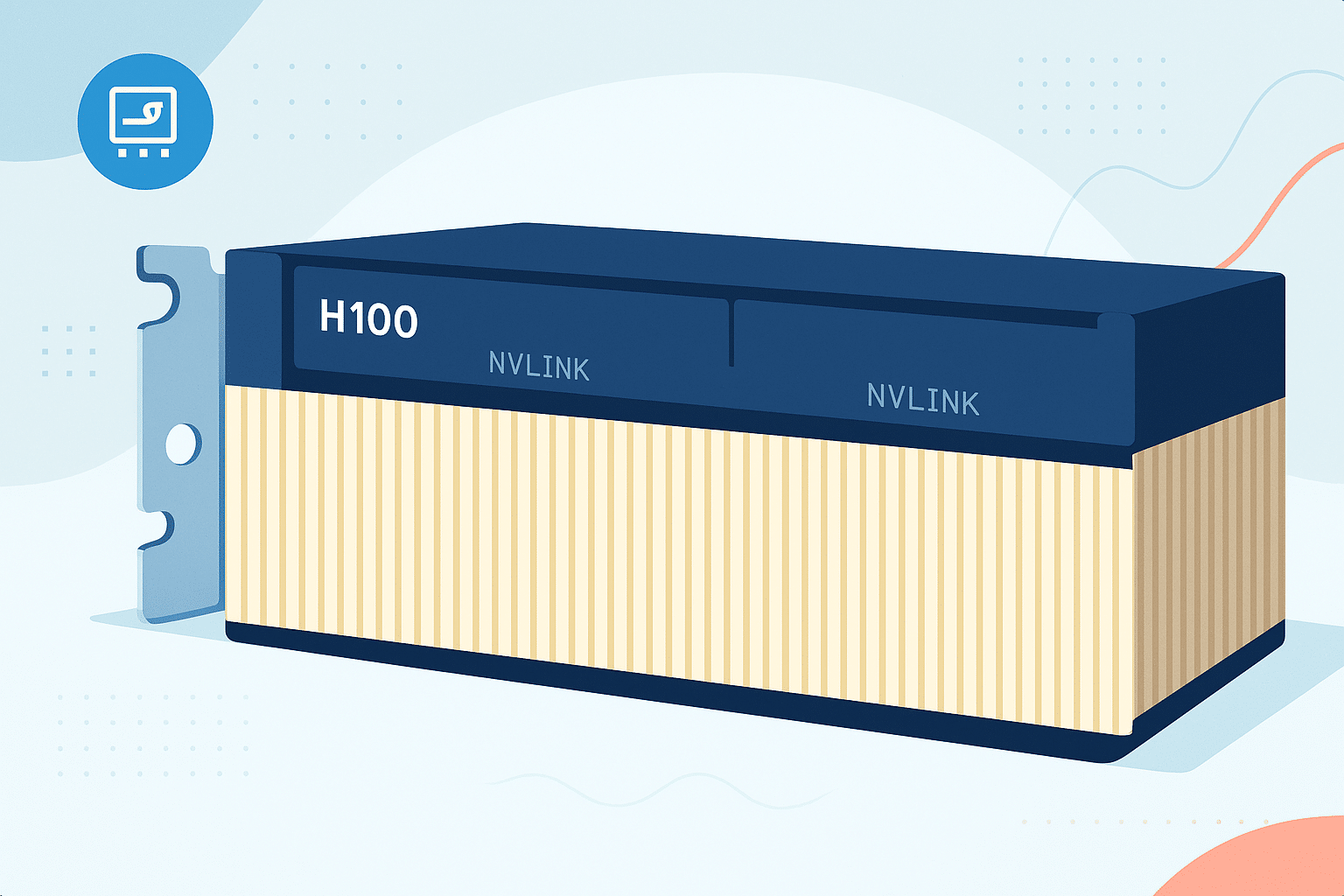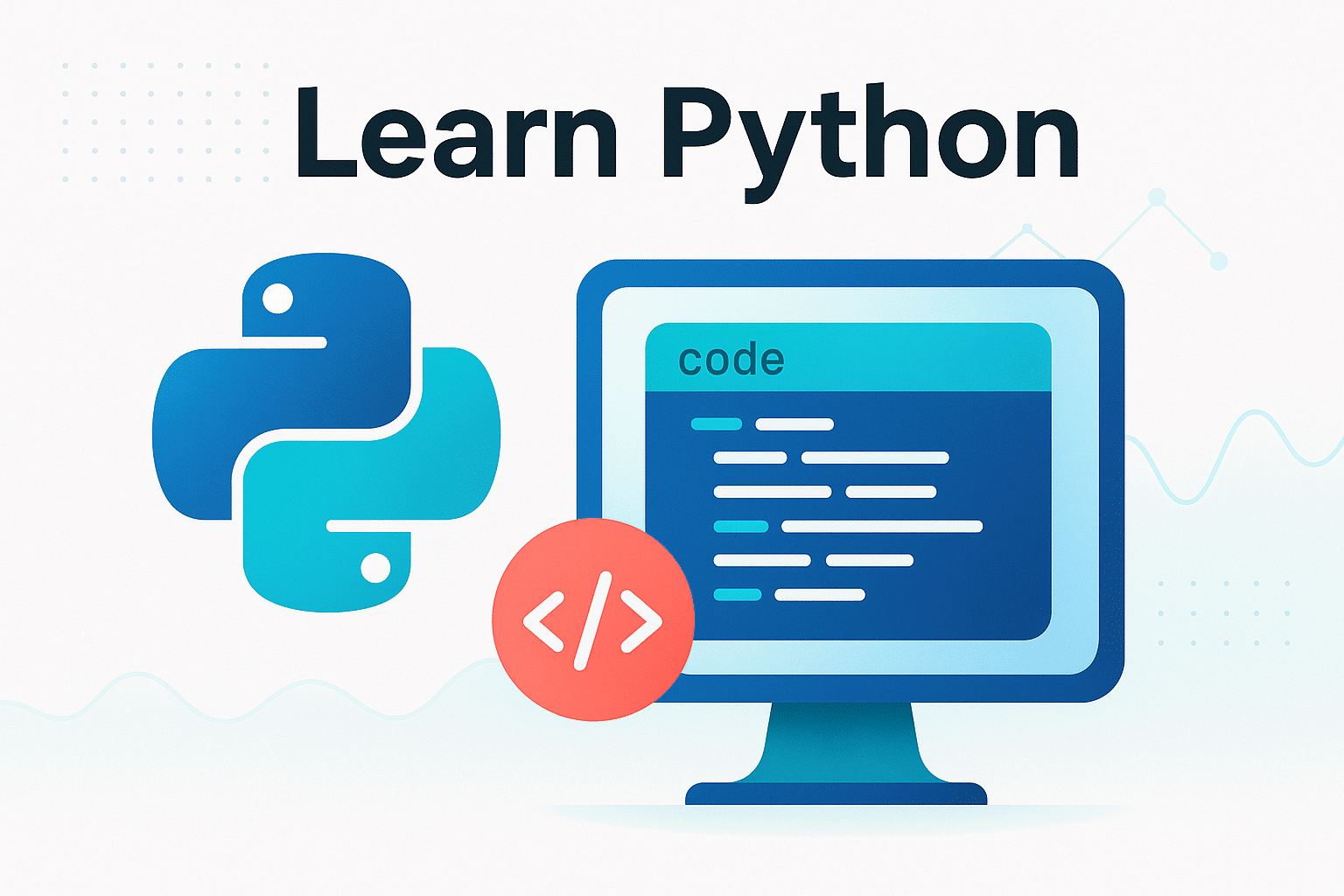Power Query propose différentes fonctions pour convertir des nombres en texte sur Microsoft Excel et Power BI : Text.From(), Number.ToText(), Text.PadStart(), Text.Combine()... découvrez tout ce que vous devez savoir !
Au sein d’une entreprise, il est souvent nécessaire de convertir des nombres en texte. Il s’agit d’une opération courante dans une large variété de domaines comme la finance, l’analyse de données ou la Data Science.
Les données sont souvent présentées sous forme numérique, et la conversion en texte permet de mieux les présenter pour faciliter la compréhension et l’interprétation. De même, ceci permet de les intégrer à des rapports ou des présentations.
Par exemple, dans le domaine de la finance, les montants d’argent stockés sous forme numérique peuvent être convertis en texte en incluant la devise ou les unités pertinentes en vue d’une intégration à un rapport.
De même, dans l’analyse de données, la conversion en texte aide à mieux visualiser et interpréter les données et simplifie la comparaison entre des nombres ayant des ordres de grandeur différents.
Par ailleurs, convertir les nombres en texte peut faciliter l’intégration de données provenant de sources différentes et dans différents formats. Là encore, ceci facilite l’alignement pour une analyse ultérieure.
Sur Microsoft Excel et Power BI, l’outil de transformation de données Power BI propose plusieurs possibilités pour la conversion des nombres en texte. Ceci permet aux professionnels de gagner du temps et d’accroître leur efficacité. À travers cet article, découvrez toutes les fonctions permettant d’effectuer cette tâche !
La fonction Text.From(), simple et rapide

La fonction Text.From() est très utile dans les situations où l’utilisateur souhaite simplement convertir un nombre en texte le plus rapidement possible.
Pour l’utiliser, il suffit de créer une colonne personnalisée et d’utiliser la formule « = Text.From([Nom de la colonne avec le nombre]) ».
Par exemple, si un tableau comporte une colonne « Prix » contenant des nombres, il est possible de créer une nouvelle colonne « Prix Texte » avec la formule « =Text.From([Prix]) ».
Voici la marche à suivre pas à pas :
- Ouvrez Power Query et chargez les données dans le tableau.
- Sélectionnez la colonne « Prix ».
- Cliquez sur l’onglet « Ajouter une colonne » dans le ruban.
- Sélectionnez « Colonne personnalisée » dans le menu déroulant.
- Entrez un nom pour la nouvelle colonne, par exemple « Prix Texte ».
- Entrez la formule suivante dans la zone de formule : = Text.From([Prix])
- Cliquez sur « OK » pour ajouter la colonne.
- La nouvelle colonne « Prix texte » apparaîtra à droite de la colonne d’origine. Les nombres seront maintenant convertis en texte.
Quelle est l'utilité de la fonction Number.ToText() ?
En plus de convertir un nombre en texte, la fonction Number.ToText() permet de spécifier le format de sortie. Ses deux arguments obligatoires sont le nombre à convertir, et la chaîne de format pouvant contenir des caractères spéciaux comme des virgules, des points décimaux, ou encore des symboles de devise et de pourcentage.
Ceci s’avère notamment utile pour convertir un nombre en une devise spécifique, ou encore pour ajouter des décimales. On s’en sert notamment pour formater des nombres avant de les fusionner avec d’autres chaînes de caractères ou les afficher dans des rapports ou des tableaux de bord.
Afin d’utiliser cette fonction, il suffit de créer une colonne personnalisée et d’ajouter la formule « = Number.ToText([Nom de la colonne avec le nombre], « Format de sortie ») ».
Prenons l’exemple d’un tableau comportant une colonne « Montant » contenant des nombres. Pour la convertir en dollars avec deux décimales, il faut créer une nouvelle colonne « Montant en dollars » avec la formule « = Number.ToText([Montant], « C2 ») ».
Voici le détail des étapes du processus :
- Ouvrez Power Query et chargez les données dans le tableau.
- Sélectionnez la colonne « Montant ».
- Cliquez sur l’onglet « Ajouter une colonne » dans le ruban.
- Sélectionnez « Colonne personnalisée » dans le menu déroulant.
- Entrez un nom pour la nouvelle colonne, par exemple « Montant en dollars ».
- Entrez la formule suivante dans la zone de formule : = Number.ToText([Montant], « C2 »)
- Cliquez sur « OK » pour ajouter la colonne.
- La nouvelle colonne « Montant en dollars » apparaîtra à droite de la colonne d’origine. Les nombres seront à présent convertis en texte avec le format spécifié.
Pourquoi utiliser la fonction Text.PadStart() ?
De son côté, la fonction Text.PadStart() permet de remplir une chaîne de caractères avec des caractères de remplissage à gauche jusqu’à atteindre une longueur spécifiée par l’utilisateur.
Il s’agit d’une fonction pertinente pour les situations où l’on doit ajouter des zéros à gauche pour atteindre une certaine longueur. Ceci permet notamment d’aligner les données afin de faciliter la comparaison.
Pour l’utiliser, il est nécessaire de créer une colonne personnalisée avec la formule « = Text.PadStart(Text.From([Nom de la colonne avec le nombre]), Longueur, « Caractère de remplissage ») ».
En guise d’illustration, prenons l’exemple d’un tableau avec une colonne « ID de commande » contenant des nombres. Pour ajouter des zéros à gauche et atteindre une longueur de 6 caractères, il est possible de créer une colonne « ID de commande formaté » avec la formule « = Text.PadStart(Text.From([ID de commande]), 6, « 0 ») ».
Voici la marche à suivre :
- Ouvrez Power Query et chargez les données dans le tableau.
- Sélectionnez la colonne « ID de commande ».
- Cliquez sur l’onglet « Ajouter une colonne » dans le ruban.
- Sélectionnez « Colonne personnalisée » dans le menu déroulant.
- Entrez un nom pour la nouvelle colonne, par exemple « ID de commande formaté ».
- Entrez la formule suivante dans la zone de formule : = Text.PadStart(Text.From([ID de commande]), 6, « 0 »)
- Cliquez sur « OK » pour ajouter la colonne.
- La nouvelle colonne « ID de commande formaté » apparaîtra à droite de la colonne d’origine. Les nombres seront maintenant convertis en texte avec une longueur fixe de 6 caractères en ajoutant des zéros à gauche si nécessaire.
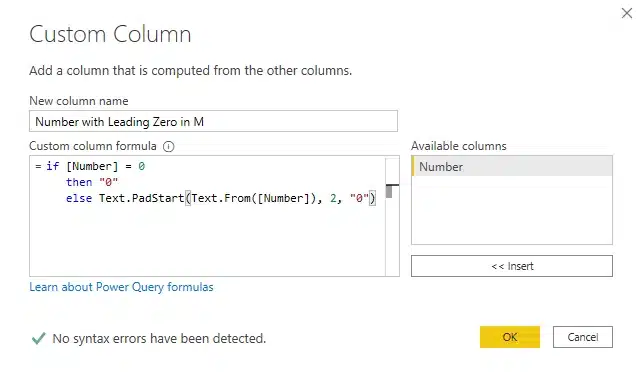
Comment utiliser la fonction Text.Combine() ?
Enfin, la quatrième méthode pour convertir les nombres en texte est la fonction Text.Combine(). Cette dernière permet de concaténer plusieurs chaînes de caractères en une seule.
À quoi ça sert ? Et bien ceci peut notamment être utile pour combiner des nombres avec du texte.
Par exemple, si un tableau comporte une colonne « Année » avec des nombres, il est possible d’ajouter le texte « Année fiscale » devant chaque nombre avec la formule « = Text.Combine({« Année fiscale « , Text.From([Année])}, « ») ».
Conclusion : Power Query, un puissant outil pour convertir les nombres en texte
L’outil Power Query permet de convertir très facilement les nombres en texte à l’aide de simples formules, tout en offrant des possibilités de formatage spécifique.
Les différentes fonctions permettent de s’adapter aux besoins spécifiques de chaque d’utilisation, offrant polyvalence et flexibilité aux utilisateurs d’Excel et Power BI.
Au-delà des fonctions de conversion de texte en nombre, Power Query offre d’innombrables possibilités de transformation de données. Afin d’apprendre à le maîtriser, vous pouvez choisir la formation Power BI de DataScientest.
Ce programme permet d’acquérir une maîtrise complète de Power BI en seulement 5 jours, et de passer l’examen Microsoft PL-300 pour obtenir la certification Power BI Data Analyst Associate.
Toutes nos formations s’effectuent à distance via le web, et notre organisme est éligible au Compte Personnel de Formation pour le financement. Découvrez DataScientest !
Vous savez tout sur la fonction Number.ToText et les autres formules de conversion de nombres en texte avec Power Query. Pour plus d’informations, découvrez notre dossier complet sur Power BI et notre guide de Power Query !