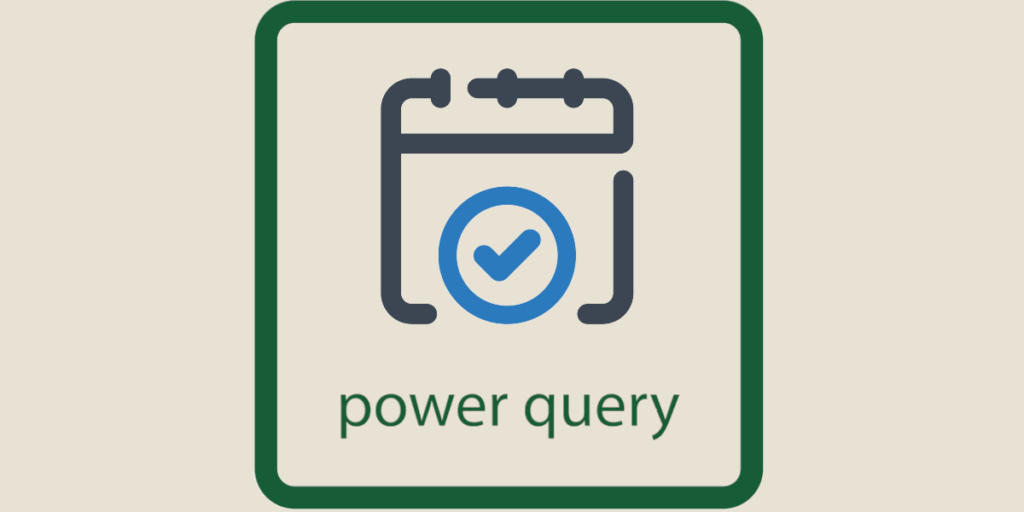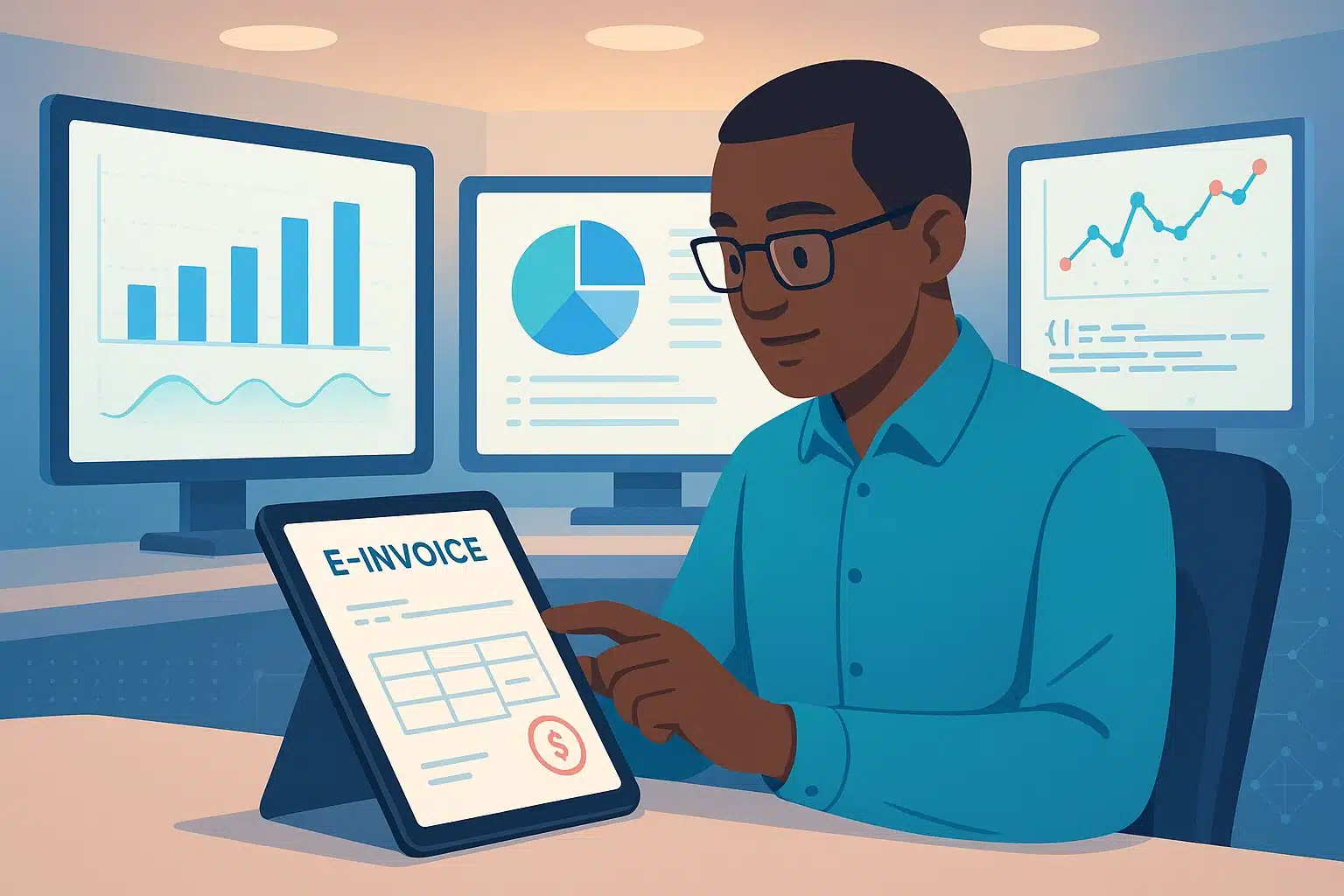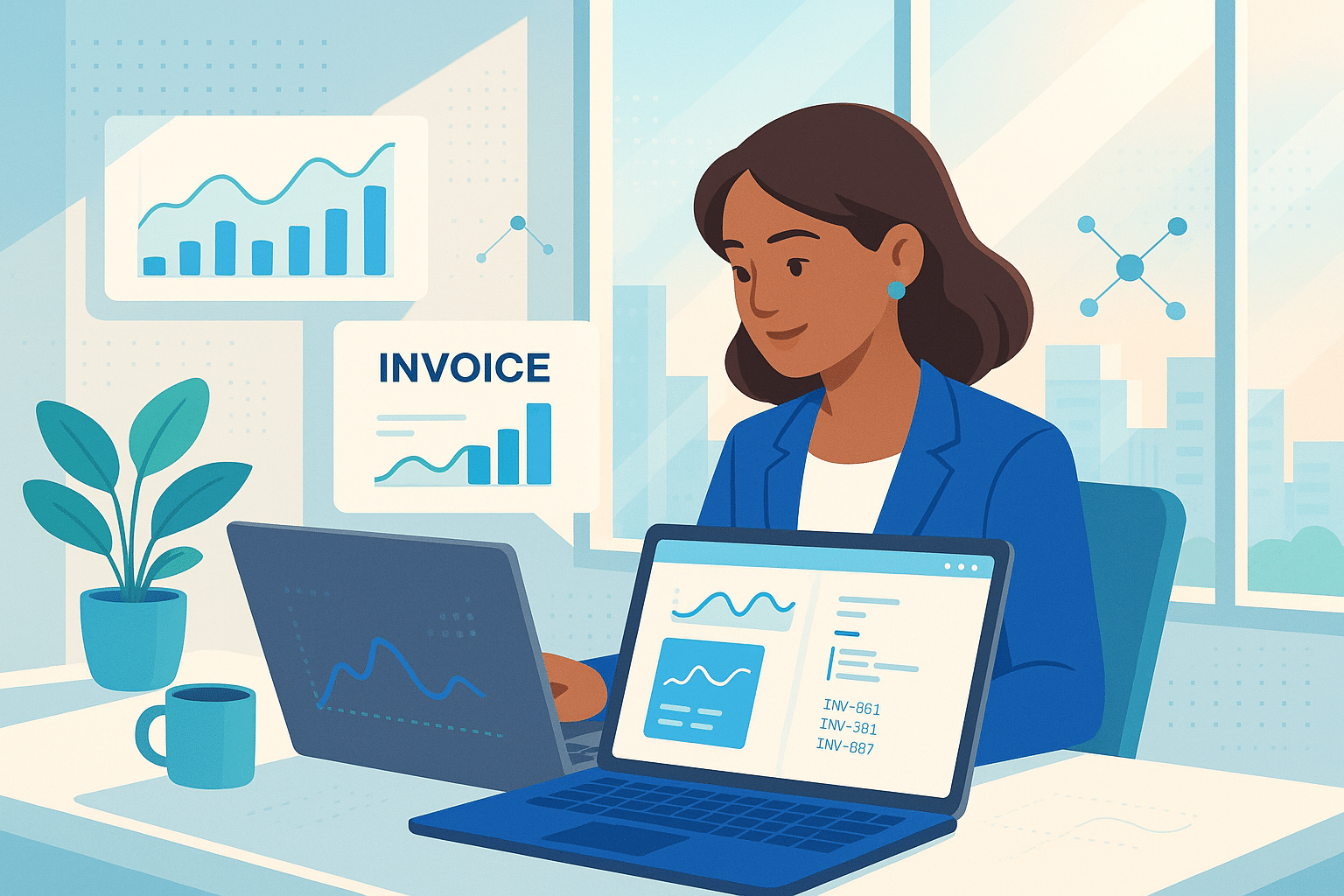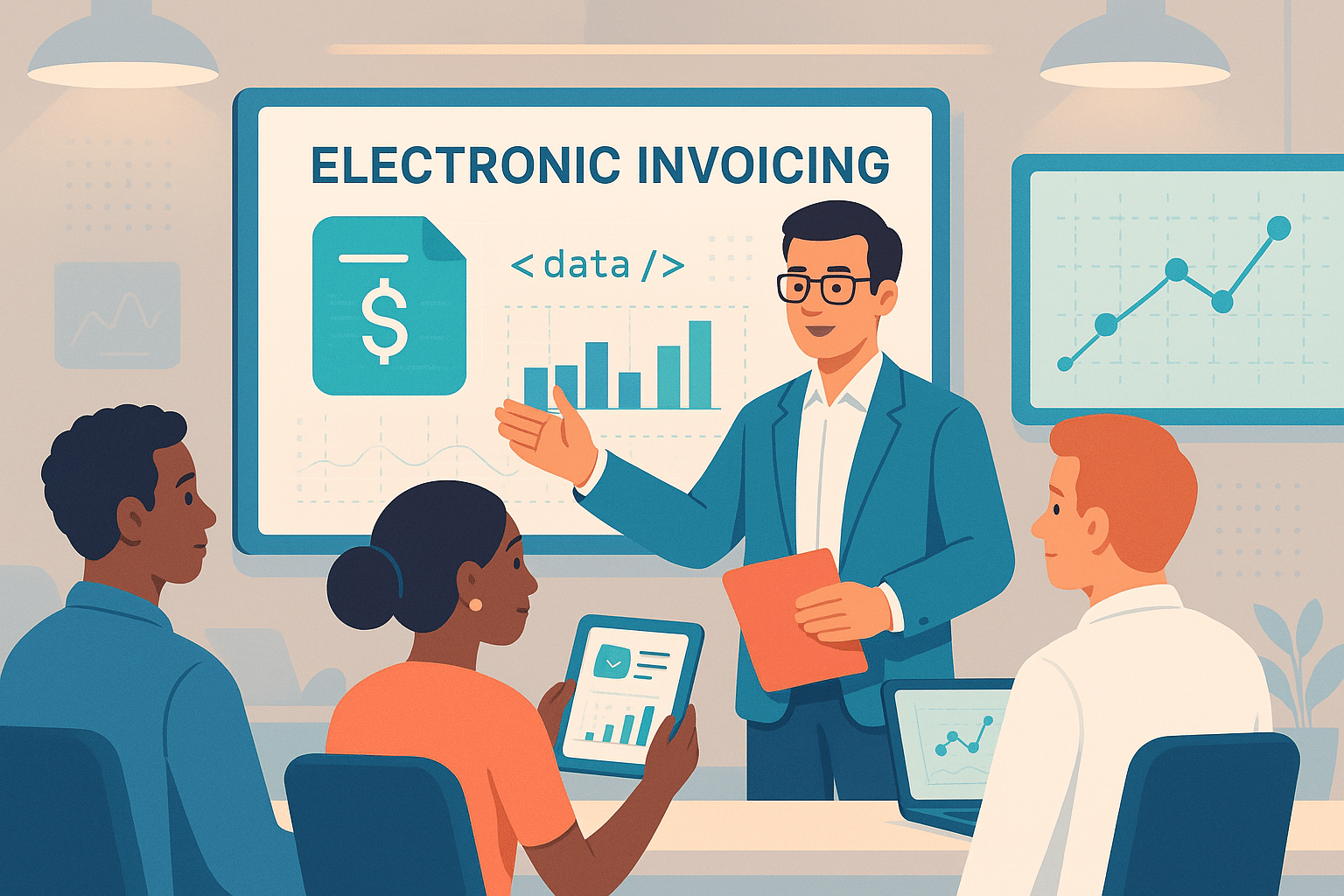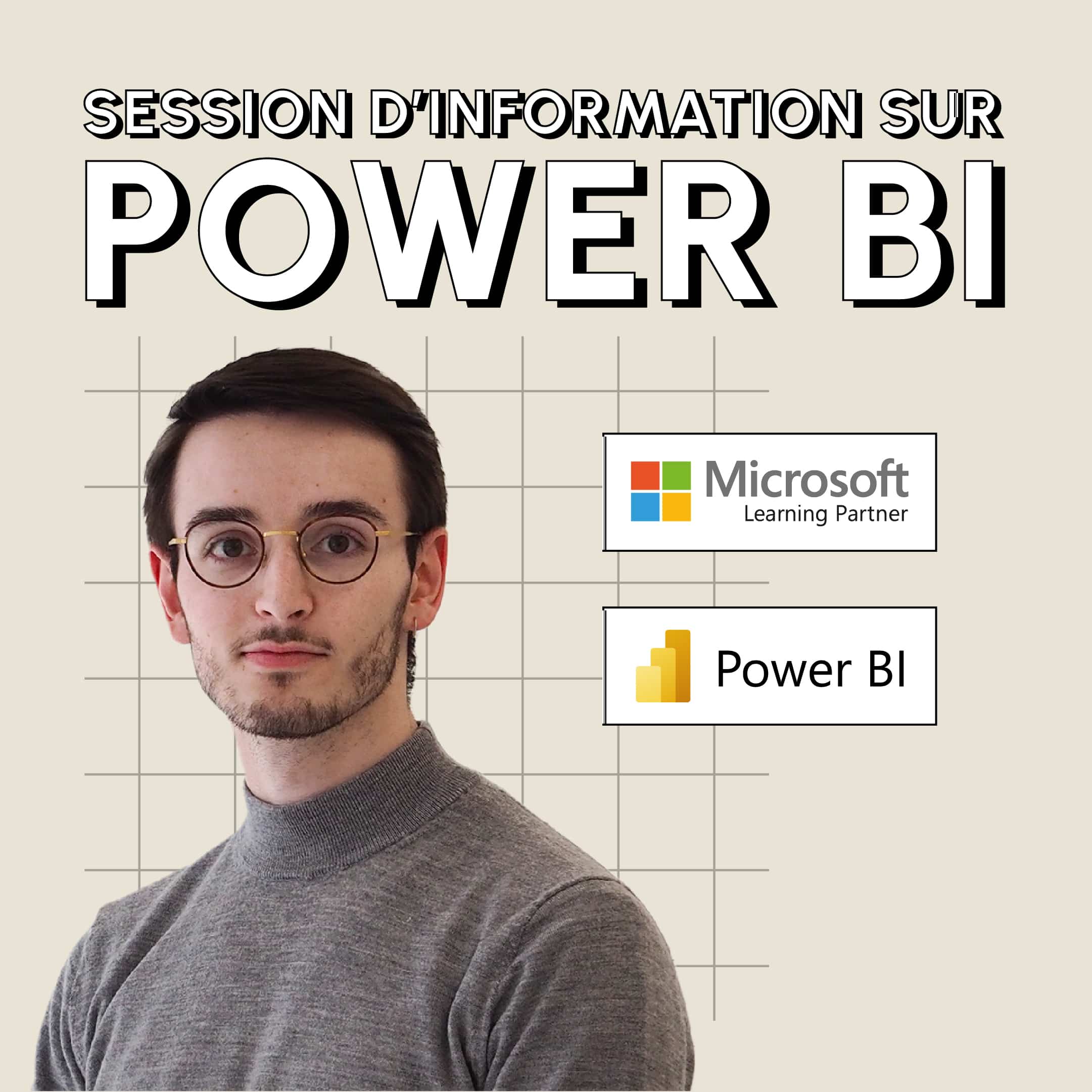Il existe différentes fonctions et formules permettant d’utiliser la date du jour sur Power Query, pour l’analyse de données sur Power BI ou Microsoft Excel. Découvrez tout ce que vous devez savoir !
Dans le domaine de l’analyse, la date est une information importante. Elle contextualise les données en fonction du temps.
Il s’agit donc d’un élément à prendre en compte pour mieux comprendre les tendances, les modèles et les variations. Ceci permet par exemple d’analyser l’évolution des ventes, la fréquence des achats ou la productivité au sein d’une organisation.
Au cours de leurs travaux, les analystes doivent régulièrement utiliser la date du jour pour comparer la tendance actuelle avec une période ou encore à des fins de gestion de projet.
Sur Excel et Power BI, l’outil de transformation de données Power Query permet d’utiliser la date du jour de plusieurs façons.
Power Query et la date du jour : à quoi ça sert ?
Tout d’abord, les utilisateurs de Power Query peuvent créer des filtres dynamiques reflétant automatiquement la date du jour.
Ceci peut être utile pour travailler avec des données sur la période actuelle. Par exemple, pour se focaliser sur l’analyse des ventes du mois en cours.
Il est aussi possible de suivre l’évolution des données au fil du temps en créant des graphiques et des tableaux croisés dynamiques basés sur la date actuelle.
À des fins d’automatisation, les colonnes dynamiques reflétant la date du jour permettent la création de rapports quotidiens ou la mise à jour régulière des données.
Enfin, pour suivre l’avancement d’un projet et les délais de livraison en temps réel, on peut également créer des colonnes dynamiques indiquant à la fois la date de début et la date de fin.
Les fonctions Power Query pour la date du jour
Il existe deux fonctions principales pour la date du jour dans Power Query : Date.LocalNow() et DateTimeZone.LocalNow().
La fonction Date.LocaleNow() renvoie uniquement la date locale actuelle, tandis que la fonction DateTimeZoneLocalNow() renvoie aussi l’heure.
On peut utiliser Date.LocalNow() pour créer une colonne dynamique reflétant la date actuelle. Par exemple, il est possible de créer une colonne « Date du jour » sur un tableau de ventes avec la formule « =Date.LocalNow() ».
Elle sera automatiquement mise à jour à la date actuelle, permettant de savoir que le nombre dans la colonne des ventes correspond aux ventes du jour.
Un autre exemple est la filtration des données d’un tableau pour inclure uniquement les enregistrements égaux ou postérieurs à la date et à l’heure actuelle. On utilise alors la formule « = Table.SelectRows(NomTable, each [NomColonneDate] >= Date.LocalNow()) ».
De même, la fonction « DateTimeZone.LocalNow() » est utile pour créer une colonne dynamique reflétant à la fois la date et l’heure actuelles. Par exemple, la formule « = DateTimeZone.LocalNow() » permet de créer une colonne mise à jour automatiquement à chaque rafraîchissement des données d’un tableau de journal de connexion.
Éditeur de requête et date du jour
Si vous ne souhaitez pas écrire de formules, il est possible d’utiliser l’éditeur de requêtes de Power Query pour Excel et Power BI.
Afin d’ajouter une colonne avec la date du jour sur un tableau Excel, ouvrez tout d’abord la feuille de calcul contenant les données.
Cliquez sur l’onglet « Données » et sélectionnez « Depuis le web » ou « Depuis le fichier ». Sélectionnez le fichier à importer et cliquez sur « Ouvrir », puis choisissez les données à importer et cliquez sur « Charger ».
Dans l’éditeur de requêtes Power Query, cliquez sur l’onglet « Ajouter une colonne » et sélectionnez « Date du jour ». Cette colonne est ajoutée à la requête avec la date actuelle.
Pour filtrer les données à partir de la date du jour avec l’éditeur de requêtes, cliquez sur la flèche en regard de la colonne contenant les dates que vous souhaitez filtrer.
Choisissez « Filtres de date » et cliquez sur « Est après ou égal à ». Dans la boîte de dialogue qui s’affiche alors, cliquez sur « Date du jour » pour sélectionner la date actuelle. Enfin, cliquez sur « OK » pour appliquer le filtre.
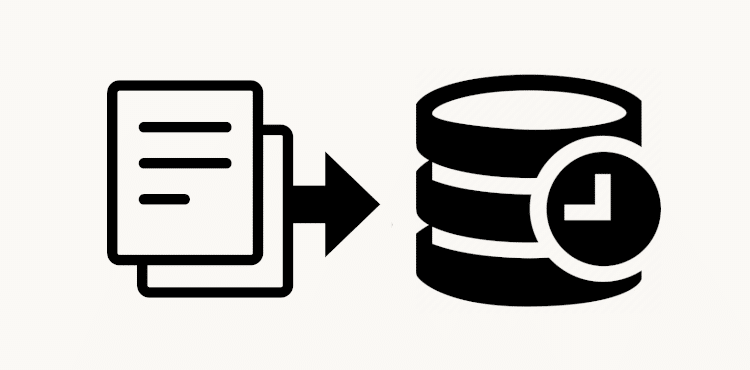
Les autres formules de date du jour
Afin d’ajouter des jours à la date du jour, on peut utiliser Date.AddDays(). Par exemple, pour ajouter 7 jours à la date actuelle, la formule est « = Date.AddDays(Date.LocalNow(), 7) ».
De la même façon, il est possible d’ajouter des mois ou des années avec les fonctions Date.AddMonths() et Date.AddYears().
La fonction Date.DayOfWeek() permet quant à elle de renvoyer le numéro du jour de la semaine pour la date du jour. On utilise alors la formule « = Date.DayOfWeek(Date.LocalNow()) ».
Enfin, il est possible de renvoyer la date de fin du mois pour la date du jour. La formule à utiliser est « « = Date.EndOfMonth(Date.LocalNow()) ».
Là encore, ces différentes fonctions et formules peuvent être utilisées pour créer des colonnes dynamiques et des filtres.
Conseils et astuces
Il n’est pas toujours nécessaire de créer une nouvelle colonne contenant la date du jour. Si vous utilisez une source de données contenant déjà une telle colonne, vous pouvez la récupérer avec Power Query en la sélectionnant puis en la renommant si besoin.
Une autre astuce permet de modifier le format de la date du jour si nécessaire, à l’aide de la fonction Date.ToText(). Par exemple, pour afficher la date du jour au format « jj/mm/aaaa », utilisez la formule « = Date.ToText(Date.LocalNow(), « dd/MM/yyyy ») ».
Enfin, il est possible d’utiliser la date du jour comme paramètre pour des requêtes de données dynamiques. Dans l’éditeur de requête Power Query, cliquez sur « Gérer les paramètres de requête » dans l’onglet « Accueil ». Après avoir créé le paramètre, vous pourrez l’utiliser dans les formules.
Conclusion : les fonctions de date du jour Power Query, un atout pour l’analyse de données en temps réel
Les différentes fonctions et formules Power Query de date du jour sont très utiles pour actualiser les données en temps réel ou pour comparer les tendances actuelles avec le passé.
Il ne s’agit toutefois que de l’une des nombreuses subtilités de Power Query. Pour maîtriser pleinement cet outil de transformation de données, vous pouvez vous tourner vers DataScientest.
Notre formation Power BI permet d’apprendre à manier le logiciel de Business Intelligence de Microsoft en seulement 5 jours. Vous découvrirez Power Query, le langage DAX, les fonctionnalités de Dataviz ou encore les notions avancées comme les DataFlows et l’actualisation incrémentielle.
À la fin du cursus, vous maîtriserez totalement Power BI pour l’analyse de données et la création de tableaux de bord interactifs. Vous pourrez passer l’examen Microsoft PL-300 pour obtenir la certification Power BI Analyst Associate !
Toutes nos formations s’effectuent à distance, et sont éligibles au Compte Personnel de Formation pour le financement. Découvrez DataScientest !
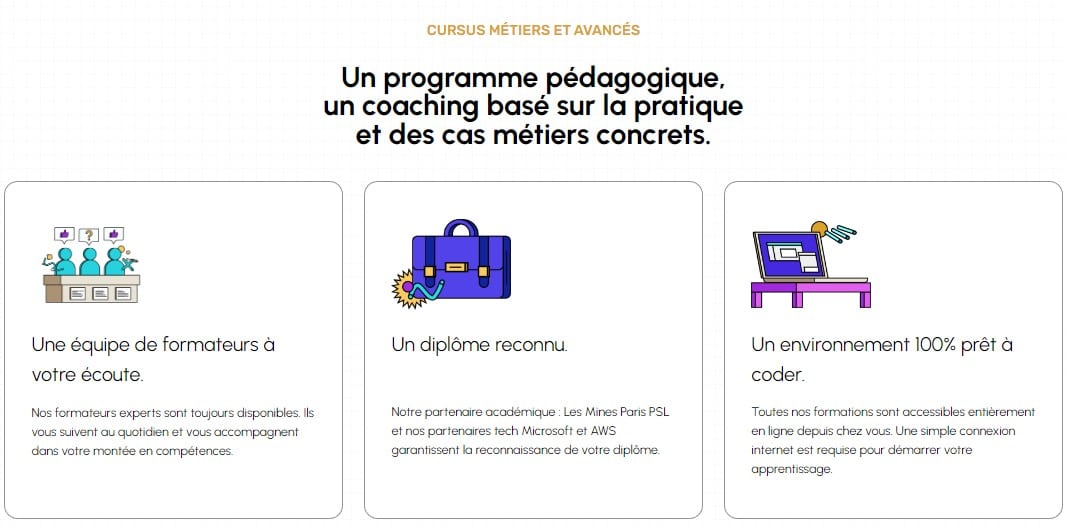
Vous savez tout sur les fonctions de date du jour de Power Query. Pour plus d’informations sur le même sujet, découvrez notre guide complet sur Power Query et notre dossier sur Power BI.