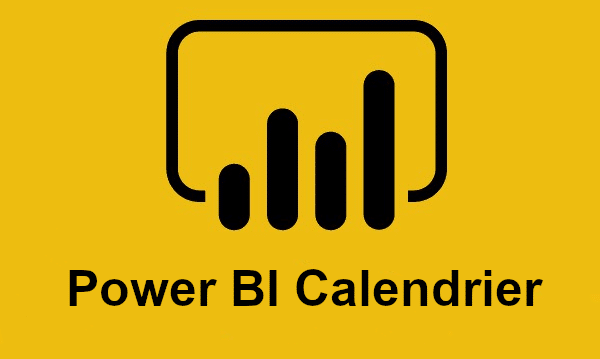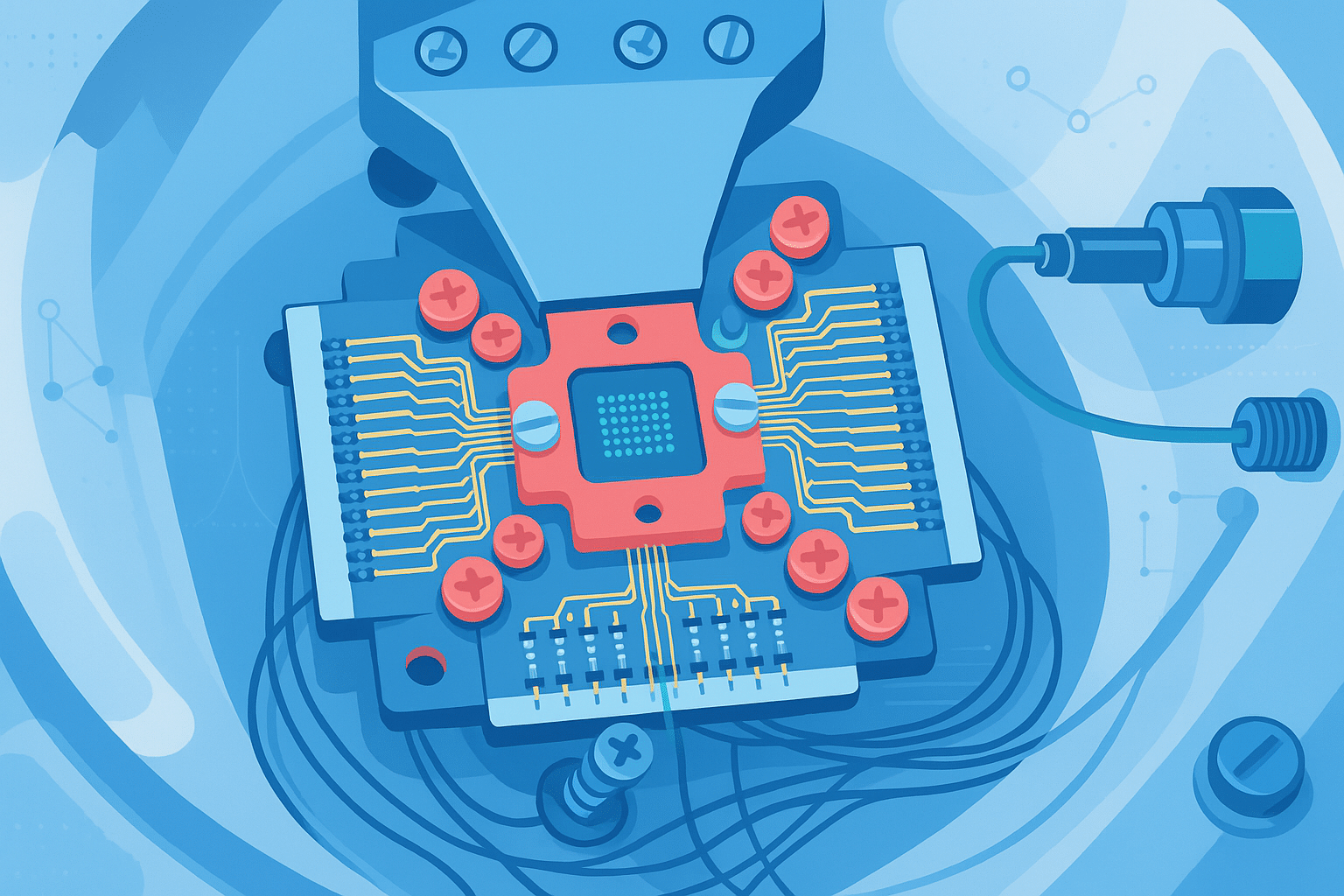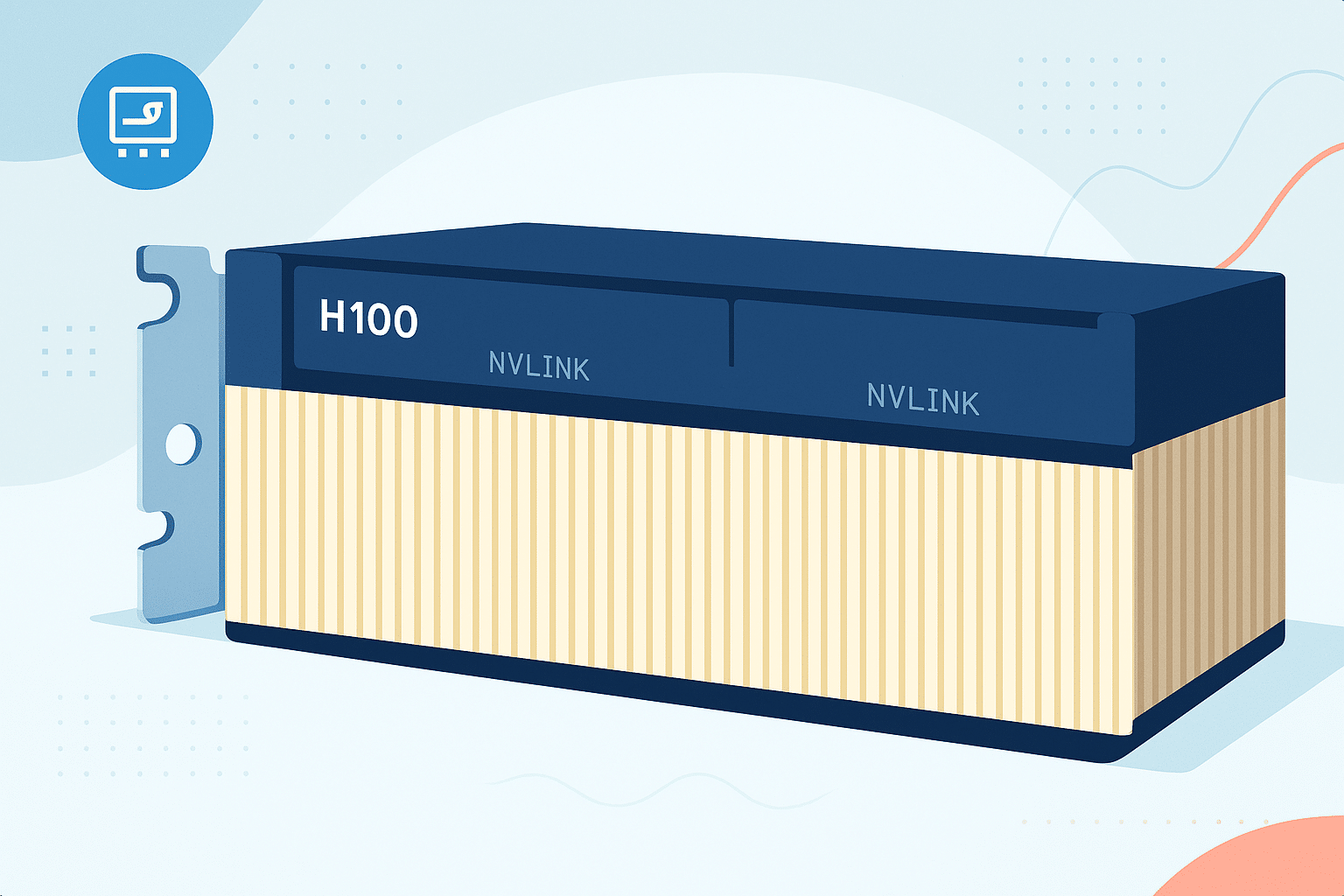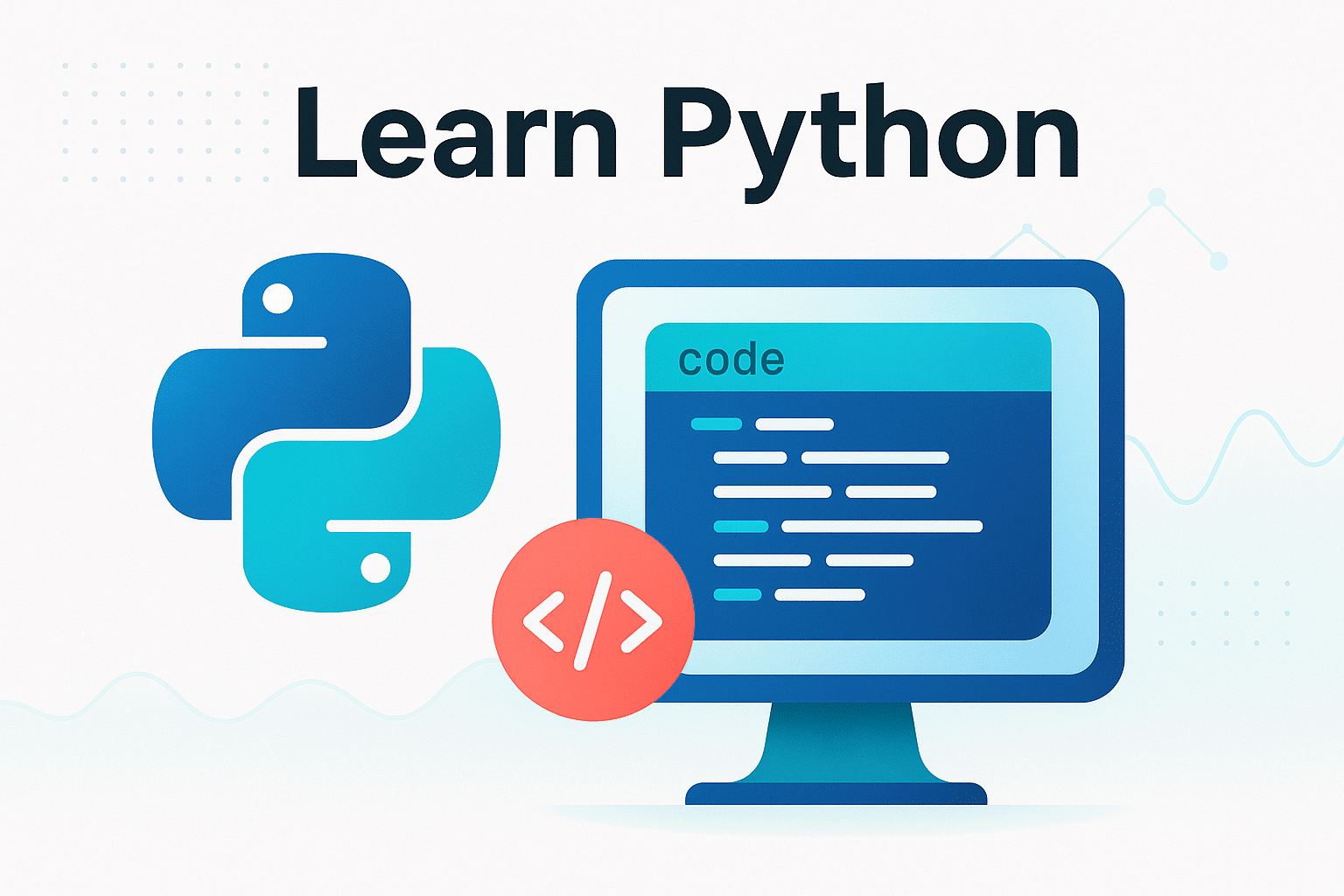Une table de calendrier Power BI permet de lier les données de reporting avec des dates. Découvrez tout ce que vous devez savoir sur les fonctions DAX CALENDAR et CALENDARAUTO, et comment suivre une formation pour maîtriser Power BI !
Le reporting implique souvent le besoin d’agréger des données ayant des attributs de date. Ainsi, utilise un tableau de calendrier permet de gagner du temps, d’augmenter l’efficacité, et d’améliorer la cohérence des données.
En utilisant Microsoft Power BI, vous aurez fréquemment besoin d’une référence de date ou de calendrier pour organiser les données. Grâce aux fonctions DAX (Data Analysis Expressions), il est possible de créer facilement un tableau de calendrier Power BI.
Qu'est-ce que Power BI ?
Power BI est la plateforme de Business Intelligence de Microsoft. Elle regroupe différents outils permettant d’analyser les données en provenance de différentes sources, afin de créer des rapports et des tableaux de bord.
Simple d’utilisation, Power BI peut se connecter à de nombreuses bases de données populaires hors de l’écosystème Microsoft et permet de créer des tableaux de bord interactifs et simples à comprendre.
La plateforme Power BI offre de multiples outils d’analyse et de visualisation de données. Outre une vaste bibliothèque de visualisations, les analystes peuvent générer des visuels personnalisés pour leurs rapports Power BI en utilisant les modules open-source des langages R et Python.
Les fonctions DAX (Data Analysis Expressions) sont des codes prédéfinis permettant d’effectuer différentes tâches d’analyse de données. On dénombre plus de 200 fonctions DAX.
Autre point fort : la sécurité est au rendez-vous, grâce à la configuration d’accès au panneau de contrôle via Active Directory. Des fonctionnalités d’intelligence artificielle comme la reconnaissance d’image et l’analyse de texte sont également disponibles. Power BI est disponible sous forme de logiciel pour PC, d’application mobile, ou de service Cloud.
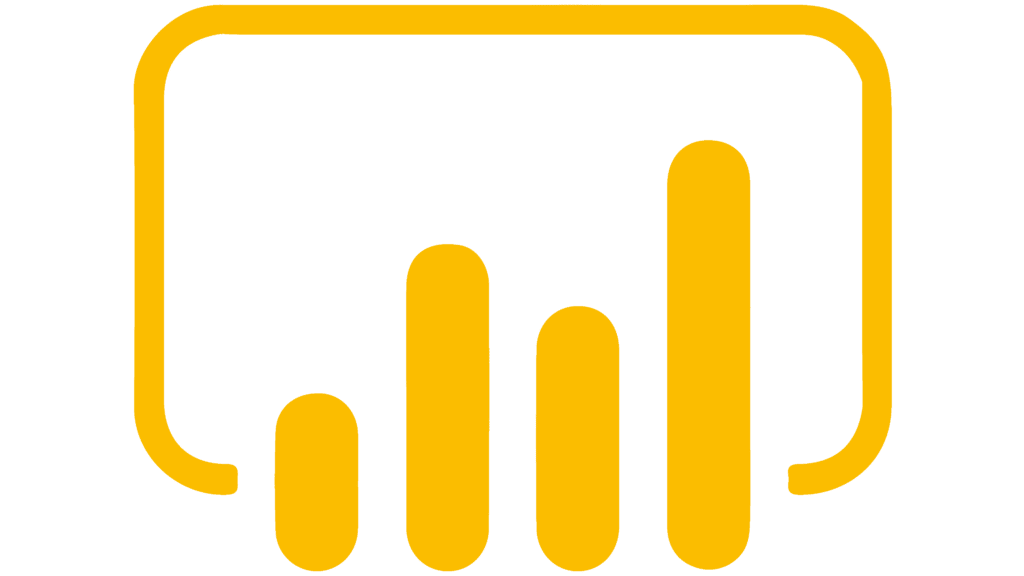
Qu'est-ce qu'un tableau de calendrier Power BI ?
Presque toutes les sources de données ou bases de données comportent une colonne de date. Or, de nombreux débutants rencontrent des difficultés à construire un lien entre les dates de multiples tableaux.
Pour surmonter ce problème, il suffit d’ajouter un « tableau de calendrier » ou une « dimension de date » au modèle Power BI. Ceci permet de lier tous les champs de données avec des dates en toute simplicité.
Les « insights » peuvent être combinés en un seul graphique en utilisant les relations de date pour connecter les diverses colonnes de données. Ceci permet une comparaison précise et une segmentation des données grâce aux différents types de périodes du tableau de calendrier : année, mois, jour…
Pour ajouter des catégories de période de date au tableau de calendrier, il suffit de le faire une seule fois. Les tableaux de Calendrier ou tableaux de Dimension de Date sont très couramment utilisés dans les bases de données et Data Warehouses, et sont des outils très utiles pour économiser un temps précieux.
Qu'est-ce que les fonctions DAX ?
La collection de fonctions et opérateurs DAX (Data Analysis Expressions) peut être utilisée pour créer des formules et des expressions sur Microsoft SQL Serveur Analysis Services, Excel Power Pivot et Power BI Desktop.
Chaque fonction DAX applique une opération spécifique aux valeurs d’un argument. Il est possible de spécifier plusieurs arguments dans une formule DAX.
Régulièrement, de nouvelles fonctions sont ajoutées à DAX pour offrir davantage de possibilités. Des mises à jour sont effectuées périodiquement pour apporter ces nouveautés.
Il existe différentes catégories de fonctions DAX. Les fonctions logiques sont utilisées pour évaluer logiquement une expression ou un argument et retourner un résultat « VRAI » ou « FAUX » selon que la condition soit remplie ou non. De leur côté, les fonctions mathématiques et trigonométriques permettent d’effectuer des opérations mathématiques diverses sur les valeurs spécifiées.
Les fonctions de Time Intelligence accompagnent la création de calculs exploitant le calendrier natif de Power BI. Il est possible de comparer les ventes, les inventaires ou d’autres éléments pertinents sur des périodes de temps similaires en combinant les plages de temps avec les agrégations ou autres calculs. Les fonctions de date et d’heure sont utilisées pour effectuer des calculs sur des valeurs temporelles.
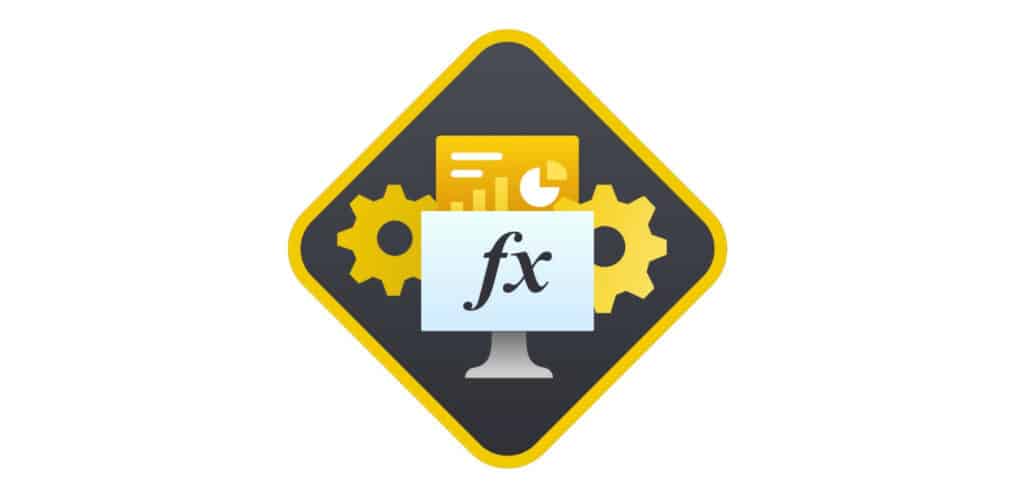
Les fonctions DAX pour créer une table de calendrier Power BI
Pour créer une table de date dans un modèle Power BI, on peut utiliser les fonctions DAX CALENDAR ou CALENDARAUTO. Chacune de ces fonctions retourne une table de date avec une colonne unique.
La table générée peut être étendue avec les colonnes calculées, afin de répondre aux besoins de filtrage et de regroupement des intervalles de date.
La fonction CALENDAR permet de définir une plage de date. Elle retourne une table contenant une collection continue de date, avec une colonne unique nommée « Date ». Les dates de la plage vont de la date de début à la date de fin.
La syntaxe de cette fonction se présente ainsi : « CALENDAR (<start_date>), (<end_date>) ». Le paramètre « start_date » définit la date de début, le paramètre « end_date » spécifie la date de fin.
La fonction CALENDARAUTO est utilisée pour inclure automatiquement toutes les dates dans le modèle. Il n’est donc pas nécessaire d’étendre la table manuellement. Chaque fois que les données sont rafraîchies, la table est recalculée.
La syntaxe de cette fonction prend la forme : « CALENDARAUTO([fiscal_year_end_month]) ». Le paramètre « fiscal_year_end_month » correspond à toute expression DAX retournant un nombre entre 1 et 12.
Comment créer une table de calendrier Power BI en utilisant les fonctions DAX ?
Pour créer une table de calendrier Power BI avec les fonctions DAX, la première étape est de désactiver la fonctionnalité Auto Date/Time. Cette fonctionnalité native de Power BI pour la Time Intelligence sert à charger la date et l’heure automatiquement, mais il est préférable d’utiliser une table de date pour travailler avec de vastes ensembles de données et plusieurs tableaux.
Pour désactiver cette fonctionnalité, cliquez sur « Fichier » et naviguez dans « Paramètres » et « Options ». Dans la page des options, choisissez « Fichier Actuel » et cliquez sur « Data Load ». Décochez la case Auto Date / Heure dans la rubrique Time Intelligence.
Après avoir désactivé ce chargement automatique de la date et de l’heure, la seconde étape est la création d’une table de calendrier Power BI. Depuis le menu de gauche, cliquez sur « Data View » et sélectionnez l’onglet de modélisation.
Afin de créer une nouvelle Table de Données, entrez par exemple l’expression DAX « Date = Calendar(Date(2019,1,1), Date(2020,12,31) » et pressez la touche Entrée. Cette formule DAX permet de créer une table de date allant du 1er janvier 2019 au 31 décembre 2020.
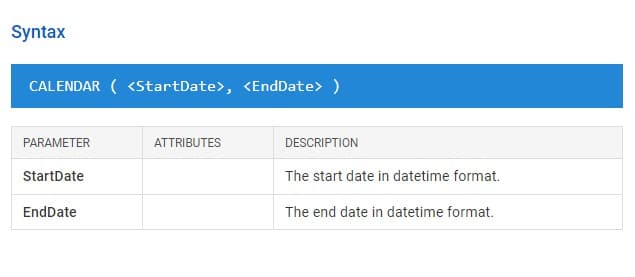
Pour créer une nouvelle colonne pour chaque mois, année et trimestre, il suffit de cliquer sur le bouton « Nouvelle Colonne » situé sur la gauche, et d’entrer les expressions DAX suivantes : « Month = Format(‘Date'[Date], “MMM yyyy”) », « Quarter = Year(‘Date'[Date]) & “-Q” & Format(‘Date'[Date], “q”) », et « Year = Format(‘Date'[Date], “yyyy”) ». En plus de créer de nouvelles colonnes, il est possible de trier les données ou d’effectuer d’autres fonctions.
Enfin, la troisième étape est de construire la relation entre la table de calendrier Power BI et d’autres tables. Pour y parvenir, vous pouvez par exemple cliquer sur l’icône « Relations » dans le menu de gauche. Choisissez ensuite l’onglet d’accueil, et cliquez sur « Gérer les Relations ».
Dans la fenêtre qui s’ouvre à l’écran, cliquez sur « Nouveau ». À partir de la liste déroulante, choisissez « Table de Date » et cliquez sur la colonne de « Date ». Choisissez ensuite la colonne « Jour » dans la table de ventes.
Choisissez ensuite la cardinalité souhaitée dans le menu déroulant, et cliquez sur OK. Vous tables sont désormais liées entre elles.
Vous savez désormais comment créer et lier les tables de calendrier sur Power BI à l’aide des fonctions DAX CALENDAR et CALENDARAUTO.
Avantages et inconvénients des fonctions DAX CALENDAR et CALENDARAUTO sur Power BI
Construire une table de calendrier Power BI présente plusieurs avantages. Ceci permet d’obtenir des colonnes de données et d’utiliser les capacités de filtrage de Power BI pour créer des rapports simples et rapides à lire.
Cette table permet aussi de filtrer les rapports par attributs comme l’année, le mois ou toute autre agrégation de temps requis pour votre activité sur un nombre illimité de tables de données.
En outre, le processus permet de créer sa propre vue temporelle unique différente d’un calendrier classique ou sa propre définition d’année fiscale. Il offre aussi la possibilité de créer des notions comme une table de calendrier pour la Time Intelligence, à utiliser pour choisir un horizon temporel à partir d’un slicer et changer automatiquement le rapport pour refléter cette période de temps.
Toutefois, la fonction CALENDAR présente plusieurs limites. Si la date de départ est supérieure à la date de fin, une erreur est retournée. De son côté, la fonction CALENDARAUTO retourne une erreur si le modèle ne contient pas de valeurs datatime n’étant pas dans des colonnes ou des tables calculées. En outre, ces deux fonctions ne sont pas prises en charge en mode DirectQuery quand elles sont utilisées sur des colonnes calculées.
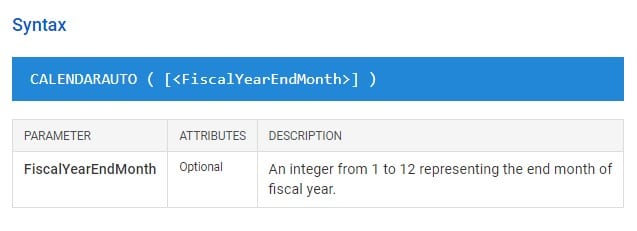
Comment suivre une formation Power BI ?
Vous savez désormais comment créer une table de calendrier sur Power BI, à l’aide des fonctions CALENDAR et CALENDARAUTO. Toutefois, il ne s’agit là que de l’une des nombreuses possibilités offertes par la plateforme de Microsoft.
Afin d’apprendre à manier Power BI et toutes ses fonctionnalités, vous pouvez choisir DataScientest. Notre formation Power BI vous permet de maîtriser intégralement ce logiciel en seulement 38 heures de formation réparties sur cinq jours.
À travers ce programme, vous découvrirez Power Query, le langage DAX, ou encore la DataViz. À l’issue du parcours, vous serez pleinement capable d’utiliser Power BI pour l’analyse de données brutes et la création de tableaux de bord.
En tant que Microsoft Learning Partner, DataScientest vous prépare et vous fait passer l’examen PL-300 permettant d’obtenir la certification officielle Power BI Data Analyst Associate.
Autre point fort : notre organisme est reconnu par l’État et éligible au financement par le Compte Personnel de Formation ! Afin de devenir expert de Power BI, découvrez DataScientest dès maintenant !
Vous savez tout sur les calendriers de Power BI. Pour plus d’informations sur le même sujet, découvrez notre dossier complet sur Power BI et notre dossier sur le langage DAX.