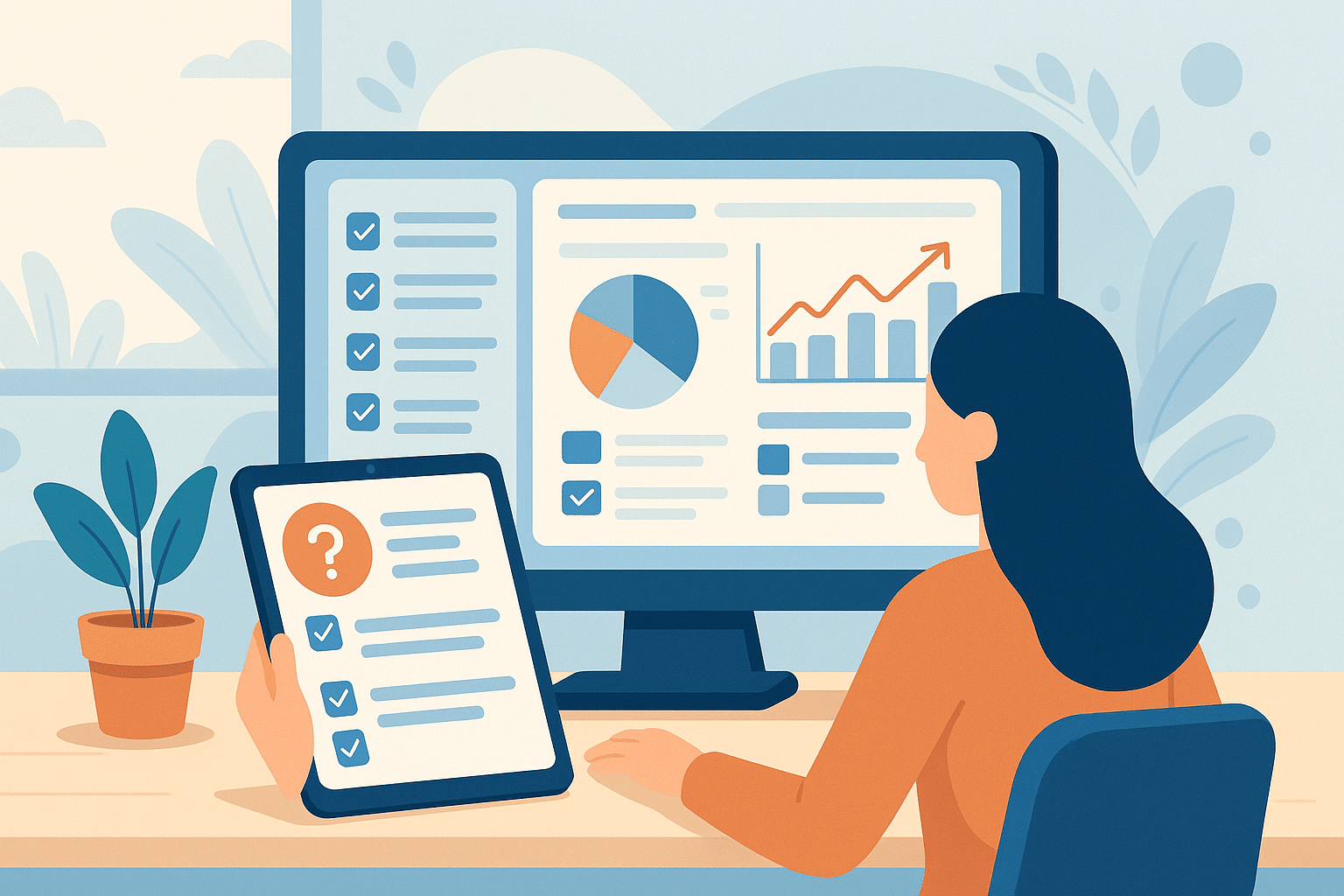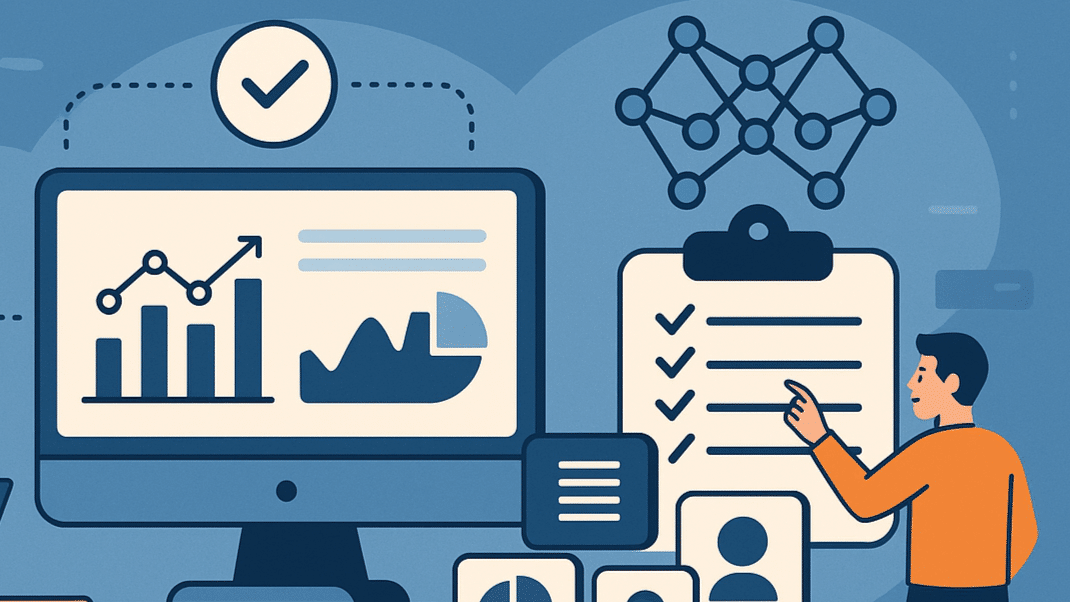Les raccourcis Jupyter Notebook permettent d’effectuer des actions plus rapidement, sans avoir besoin d’utiliser la souris ou de naviguer dans les menus. A travers ce guide complet, découvrez quels sont les plus utilisés, leurs actions et comment les personnaliser !
Depuis son lancement en 2015, l’environnement de développement Jupyter Notebook est très utilisé par les programmeurs, les chercheurs, mais aussi les Data Scientists.
Cet outil offre une interface intuitive pour créer et exécuter du code, ou pour visualiser et analyser des données. Il permet aussi d’écrire et de partager des documents très facilement.
Afin de travailler sur des projets complexes ou d’analyser de grandes quantités de donnés, Jupyter Notebook présente un grand avantage : ses raccourcis clavier.
Qu’est-ce que les raccourcis Jupyter Notebook ?
Les raccourcis clavier sont des combinaisons de touches permettant d’exécuter des actions spécifiques dans Jupyter Notebook.
Ils permettent d’effectuer les tâches les plus courantes rapidement, sans avoir à naviguer dans les menus ou à utiliser la souris.
Plutôt que de cliquer sur des boutons ou de parcourir les menus, il vous suffit d’utiliser votre clavier.
Il est par exemple très facile de naviguer dans le notebook, de changer les types de cellules ou d’exécuter du code en pressant quelques touches.
Ceci permet de gagner du temps, d’accroître son efficacité et de maximiser sa productivité. Les étapes nécessaires pour effectuer une action sont réduites au minimum, et l’utilisateur peut se concentrer sur son code ou son analyse. C’est l’un des points forts de Jupyter Notebook, outre ses nombreuses fonctionnalités.
Les raccourcis en mode Commande
Il existe deux principaux modes distincts de raccourcis clavier sur Jupyter Notebook, déterminant comment les touches fonctionnent quand vous interagissez avec le notebook : Commande et Edition.
Le mode Commande (Command Mode) est le mode par défaut lorsque vous ouvrez un notebook. Il permet d’effectuer des actions sur les cellules dans leur ensemble. En revanche, il n’est pas possible de modifier le contenu des cellules individuelles.
Voici quelques-uns des raccourcis les plus utilisés en mode Commande :
- A : Insérer une nouvelle cellule au-dessus de la cellule actuelle.
- B : Insérer une nouvelle cellule en dessous de la cellule actuelle.
- D, D (appuyez deux fois sur D) : Supprimer la cellule actuelle.
- Y : Changer le type de cellule en « Code ».
- M : Changer le type de cellule en « Markdown ».
- Flèche haut/bas : Naviguer entre les cellules.
- Maj + Flèche haut/bas : Sélectionner plusieurs cellules
- Maj + Entrée : Exécuter la cellule actuelle et passer à la suivante.
- Entrée : Changer la cellule en mode édition
- O : Changer la disposition des cellules en mode « Collapse/Expand »
- L : Activer/désactiver les numéros de ligne
- Maj + P : Ouvrir le sélecteur de commandes
- Maj + A : Réorganiser les cellules en haut de la page
- Maj + B : Réorganiser les cellules en bas de la page
- Ctrl + Maj + Entrée : Exécuter toutes les cellules
Changer le type de cellule avec M pour Markdown ou Y pour Code est très utile pour associer le code avec un balisage et créer des documents clairs et bien formatés.
De même, les raccourcis « Ctrl + C » et « Ctrl + V » permettent de copier et coller des cellules en toute simplicité. Vous pouvez aussi couper les cellules sélectionnées avec « Ctrl + X ».
Les utilisateurs peuvent ainsi dupliquer rapidement du code ou d’autres éléments sur de multiples cellules. C’est très pratique pour écrire des fonctions ou travailler avec de larges blocs de code.
Il est également possible de fusionner de multiples cellules en une seule en les sélectionnant et en utilisant le raccourci « Ctrl + M » pour effectuer la fusion.
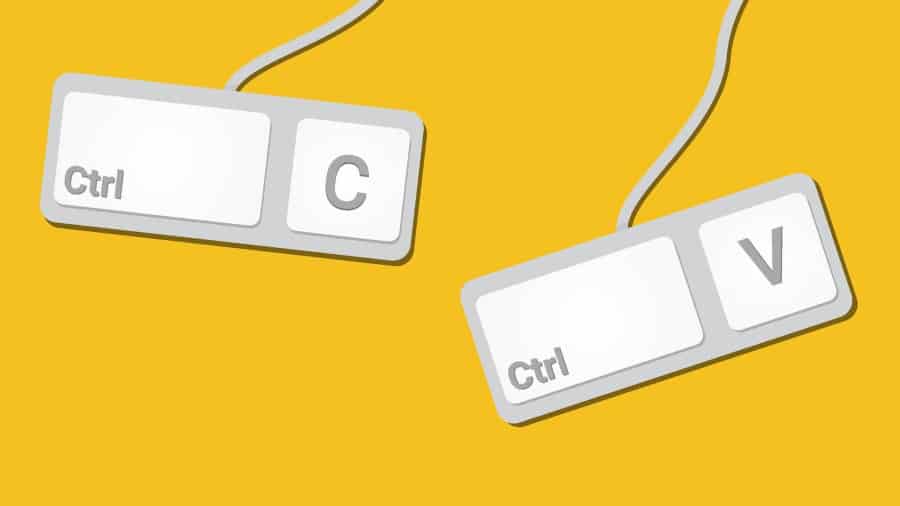
Les raccourcis en mode Edition
De son côté, le mode Edition (Edit Mode) est utilisé pour modifier le contenu d’une cellule spécifique. Pour l’activer, il suffit d’appuyer sur la touche Entrée ou de double-cliquer sur une cellule.
Une fois en mode Edition, vous pouvez modifier le code ou le contenu de la cellule. Voici quelques exemples de raccourcis courants :
- Ctrl + Entrée : Exécuter la cellule actuelle sans passer à la suivante.
- Maj + Entrée : Exécuter la cellule actuelle et passer à la suivante.
- Ctrl + / : Commenter ou décommenter les lignes sélectionnées.
- Tab : Indentation automatique du code ou complétion automatique.
- Ctrl + Maj + – : Diviser la cellule en deux à l’endroit du curseur.
- Ctrl + A : Sélectionner tout le contenu de la cellule
- Ctrl + Z : Annuler la dernière action
- Ctrl + Maj + Z ou Ctrl + Y : Rétablir l’action précédemment annulée
- Ctrl + D : Supprimer la ligne actuelle
- Ctrl + Maj + – : Supprimer tout le contenu de la cellule
- Ctrl + Backspace : Supprimer le contenu à gauche du curseur
- Ctrl + Suppr : Supprimer le contenu à droite du curseur
- Alt (maintenez la touche enfoncée tout en effectuant la sélection) : Activer/désactiver le mode de sélection de colonne
La fonctionnalité de complétion automatique de code avec « Tab » permet de gagner un temps précieux sur l’écriture de code Python. Elle permet de recevoir des suggestions.
Ceci fonctionne avec la plupart des bibliothèques les plus couramment utilisées, permettant aux débutants d’accéder rapidement aux fonctions et autres éléments sans avoir à mémoriser la syntaxe exacte.
Afin de revenir du mode Edition au mode Commande, vous pouvez appuyer sur la touche Echap ou cliquer en dehors de la cellule en cours de modification. Savoir alterner entre ces deux modes est primordial.
Les raccourcis de bloc-notes
Plusieurs actions peuvent être effectuées au niveau du bloc-notes à l’aide de raccourcis Jupyter Notebook. Voici quelques exemples :
- Maj + Espace : Faire défiler le notebook vers le haut.
- Ctrl + Espace : Faire défiler le notebook vers le bas.
- Ctrl + S : Sauvegarder le notebook.
- Ctrl + F : Ouvrir la barre de recherche.
- Ctrl + R : Redémarrer le kernel et efface tous les résultats.
- Ctrl + I : Interrompre le kernel.
- Ctrl + 0 : Fermer tous les onglets ouverts.
- Ctrl + Maj + L : Montrer tous les raccourcis disponibles.
Les commandes spéciales
Vous devez absolument connaître les raccourcis spéciaux permettant d’effectuer des commandes spéciales sur Jupyter, car ils vous permettront de gagner un temps précieux.
Avec « Maj + Tab », vous pouvez afficher l’aide contextuelle pour la fonction ou l’objet sélectionné. Pour rechercher et remplacer du texte dans le notebook, vous pouvez utiliser « Esc + F ».
Pour étendre la sélection vers le bas ou vers le haut, vous pouvez utiliser les raccourcis « Maj + J » et « Maj + K« .
Pensez à mémoriser les raccourcis clavier les plus importants, et n’hésitez pas à utiliser des combinaisons de raccourcis pour effectuer des actions plus avancées.
Par exemple, vous pouvez combiner des raccourcis pour copier une cellule, la coller ailleurs puis exécuter le code.
Enfin, notez qu’il existe de nombreuses extensions Jupyter Notebook permettant d’ajouter des fonctionnalités supplémentaires et des raccourcis clavier. Parcourez le catalogue et installez celles qui correspondent à vos besoins !
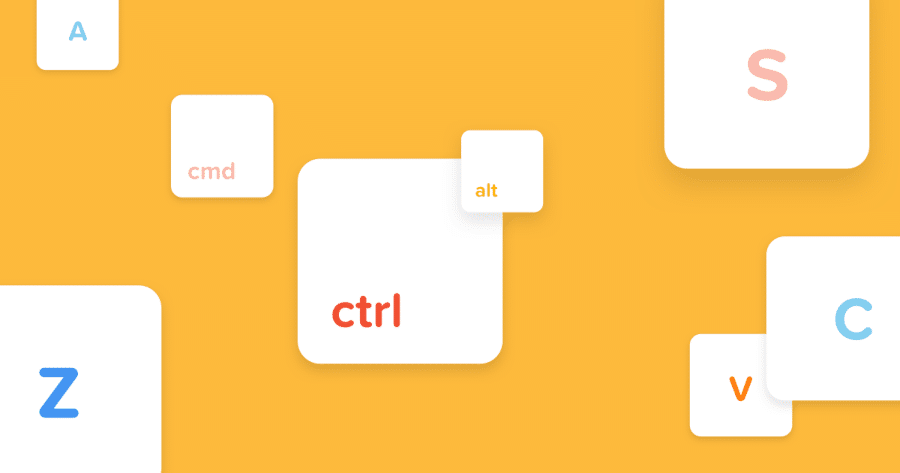
Raccourcis Windows/Linux vs Mac
Les raccourcis peuvent être différents pour les utilisateurs de Jupyter Notebook sur Windows et Linux ou sur Mac.
La touche Ctrl n’existe pas sur Mac, et il faut donc utiliser la touche Cmd à la place. Dans certains cas, les combinaisons de touches sont totalement différentes.
Afin de vérifier le raccourci pour le système d’exploitation que vous utilisez, le plus simple peut être de consulter le menu pour afficher la liste complète.
Comment chercher des raccourcis sur Jupyter Notebook ?
Il existe une fonctionnalité permettant de chercher un raccourci spécifique sur Jupyter Notebook. Vous devez simplement ouvrir la palette de commande.
Pour y accéder, pressez « Ctrl + Maj + P » sur Windows et Linux ou « CMD + Maj + P » sur Mac. Entrez ensuite les mots clés liés à l’action que vous souhaitez effectuer, comme « couper » ou « exécuter ».
Une liste de raccourcis pertinents en lien avec cette recherche apparaît alors à l’écran. Vous pouvez aussi utiliser la commande « Raccourcis Clavier » pour afficher la liste complète des raccourcis disponibles et les actions correspondantes.
En guise d’alternative, il est également possible d’utiliser le menu d’aide de Jupyter Notebook pour voir et éditer une liste de raccourcis.
Personnaliser les raccourcis clavier
Selon vos préférences, vous pouvez personnaliser les raccourcis clavier de Jupyter Notebook.
Il vous suffit d’accéder au menu d’aide dans la barre de menu supérieure, puis de sélectionner « Editer les raccourcis clavier ».
Un fichier JSON s’ouvre alors, et vous pouvez y spécifier vos raccourcis personnalisés. Assurez-vous de consulter la documentation pour en savoir plus sur les détails du processus !
Conclusion : les raccourcis, indispensables pour utiliser efficacement Jupyter Notebook
En utilisant les raccourcis clavier, il est possible d’utiliser plus rapidement Jupyter Notebook. Ceci s’avère particulièrement utile pour les cas d’usage exigeant des résultats en temps réel comme l’analyse de données.
Afin d’apprendre à maîtriser Jupyter Notebook et tous les meilleurs outils de science des données, vous pouvez choisir DataScientest.
Nos formations Data Analyst, Data Scientist, Data Engineer, Data Product Manager ou ML Engineer vous permettront d’acquérir toutes les compétences requises pour exercer ces professions.
Vous découvrirez aussi Python et ses bibliothèques, les outils de DataViz comme Matplotlib et Seaborn, les techniques d’extraction et d’analyse de données, le Machine Learning, les bases de données ou encore les solutions de Business Intelligence comme Tableau et Power BI.
À la fin du parcours, vous obtiendrez une triple reconnaissance en validant un bloc de certification enregistrée au RNCP, un certificat des MINES ParisTech PSL Executive Education et une certification de nos partenaires cloud AWS ou Microsoft Azure.
Toutes nos formations s’effectuent entièrement à distance, et sont éligibles au CPF pour le financement. Découvrez vite DataScientest !
Vous savez tout sur les raccourcis Jupyter Notebook. Pour plus d’informations sur le même sujet, découvrez notre dossier complet sur Jupyter Notebook et notre dossier sur Python.